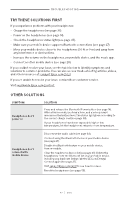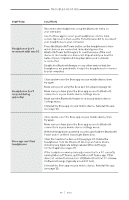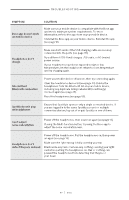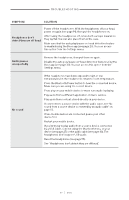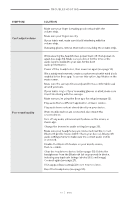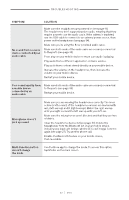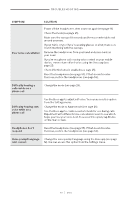Bose QuietComfort Ultra Owners Guide - Page 52
a mobile device, Poor sound quality
 |
View all Bose QuietComfort Ultra manuals
Add to My Manuals
Save this manual to your list of manuals |
Page 52 highlights
TROUBLESHOOTING SYMPTOM SOLUTION No sound from a source device connected by an audio cable Make sure the headphones are powered on (see page 14). The headphones don't support passive audio, meaning that they require power to use the audio cable. If the battery is depleted, use the USB cable to connect to an external power source, then power on the headphones (see page 34). Make sure you're using the Bose-provided audio cable. Make sure both ends of the audio cable are securely connected to the ports (see page 33). Press play on your mobile device to make sure audio is playing. Play audio from a different application or music service. Play audio from content stored directly on your mobile device. Increase the volume on the headphones, then increase the volume on your mobile device. Restart your mobile device. Poor sound quality from a mobile device connected by an audio cable Make sure both ends of the audio cable are securely connected to the ports (see page 33). Restart your mobile device. Microphone doesn't pick up sound Make sure you are wearing the headphones correctly. The inner scrims (cloth covers) of the headphone earcups are marked with an L (left earcup) and R (right earcup). Match the right earcup with your right ear and the left earcup with your left ear. Make sure the microphones aren't blocked and that they are free of debris. Clear the headphone device list (see page 30). Delete the headphones from the Bluetooth list on your mobile device, including any duplicate listings labeled LE (Low Energy). Connect again (see page 27). Try another phone call. Disable the Bluetooth feature on your mobile device, then re-enable. Multi-function button doesn't change the mode Use the Bose app to change the mode. To access this option, tap Modes on the main screen. | 5 2 E N G