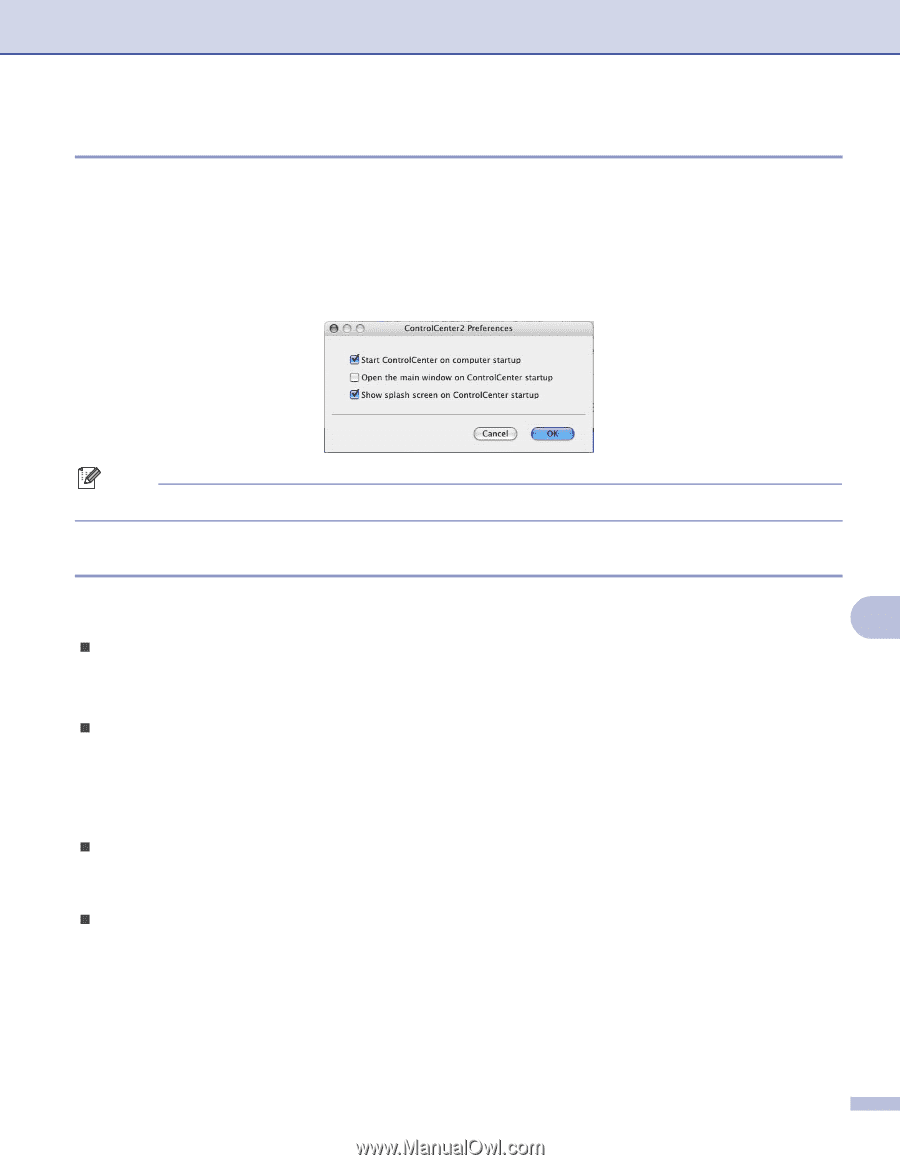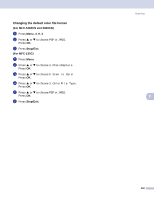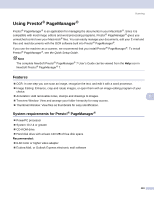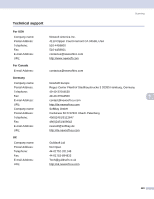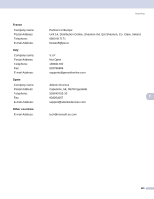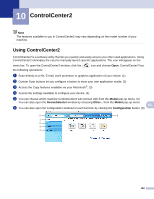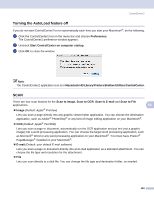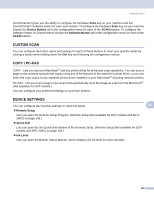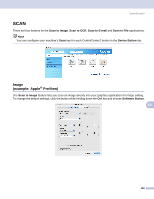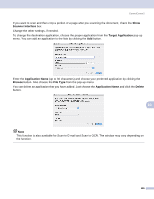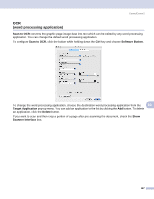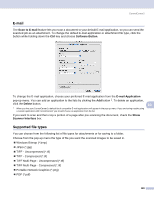Brother International DCP 330C Software & Network Users Manual - English - Page 129
Turning the AutoLoad feature off, SCAN, Scan to Image
 |
View all Brother International DCP 330C manuals
Add to My Manuals
Save this manual to your list of manuals |
Page 129 highlights
ControlCenter2 Turning the AutoLoad feature off 10 If you do not want ControlCenter2 to run automatically each time you start your Macintosh®, do the following. a Click the ControlCenter2 icon in the menu bar and choose Preferences. The ControlCenter2 preference window appears. b Uncheck Start ControlCenter on computer startup. c Click OK to close the window. Note The ControlCenter2 application icon is in Macintosh HD/Library/Printers/Brother/Utilities/ControlCenter. SCAN 10 There are four scan buttons for the Scan to Image, Scan to OCR, Scan to E-mail and Scan to File applications. 10 „ Image (Default: Apple® PreView) Lets you scan a page directly into any graphic viewer/editor application. You can choose the destination application, such as Adobe® PhotoShop® or any kind of image editing application on your Macintosh®. „ OCR (Default: Apple® Text Edit) Lets you scan a page or document, automatically run the OCR application and put text (not a graphic image) into a word processing application. You can choose the target word processing application, such as Microsoft® Word or any word processing application on your Macintosh®. You must have Presto!® PageManager® installed on your Macintosh®. „ E-mail (Default: your default E-mail software) Lets you scan a page or document directly into an E-mail application as a standard attachment. You can choose the file type and resolution for the attachment. „ File Lets you scan directly to a disk file. You can change the file type and destination folder, as needed. 123