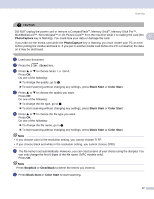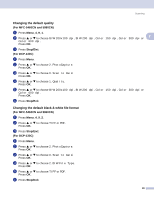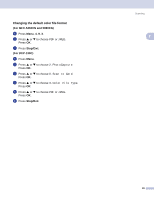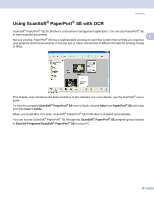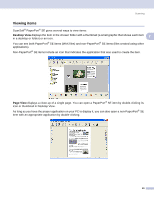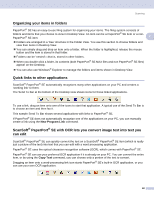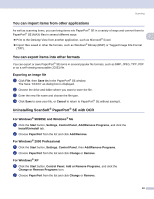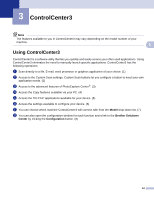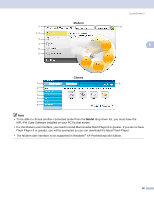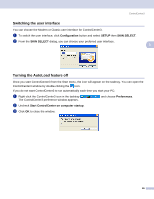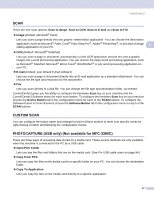Brother International DCP 330C Software & Network Users Manual - English - Page 48
Organizing your items in folders, Quick links to other applications
 |
View all Brother International DCP 330C manuals
Add to My Manuals
Save this manual to your list of manuals |
Page 48 highlights
Scanning Organizing your items in folders 2 PaperPort® SE has an easy-to-use filing system for organizing your items. The filing system consists of folders and items that you choose to view in Desktop View. An item can be a PaperPort® SE item or a nonPaperPort® SE item: 2 „ Folders are arranged in a 'tree' structure in the Folder View. You use this section to choose folders and view their items in Desktop View. „ You can simply drag and drop an item onto a folder. When the folder is highlighted, release the mouse button and the item is stored in that folder. „ Folders can be 'nested'-that is, stored in other folders. „ When you double-click a folder, its contents (both PaperPort® SE MAX files and non PaperPort® SE files) appear on the Desktop. „ You can also use Windows® Explorer to manage the folders and items shown in Desktop View. Quick links to other applications 2 ScanSoft® PaperPort® SE automatically recognizes many other applications on your PC and creates a 'working link' to them. The Send To Bar at the bottom of the Desktop view shows icons for those linked applications. To use a link, drag an item onto one of the icons to start that application. A typical use of the Send To Bar is to choose an item and then fax it. This sample Send To Bar shows several applications with links to PaperPort® SE. If PaperPort® SE does not automatically recognize one of the applications on your PC, you can manually create a link using the New Program Link command. ScanSoft® PaperPort® SE with OCR lets you convert image text into text you can edit 2 ScanSoft® PaperPort® SE can quickly convert the text on a ScanSoft® PaperPort® SE item (which is really just a picture of the text) into text that you can edit with a word processing application. PaperPort® SE uses the optical character recognition software (OCR), which comes with PaperPort® SE. PaperPort® SE can use your preferred OCR application if it is already on your PC. You can convert the entire item, or by using the Copy Text command, you can choose only a portion of the text to convert. Dragging an item onto a word-processing link icon starts PaperPort® SE's built-in OCR application, or you can use your own OCR application. 42