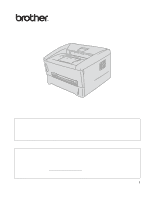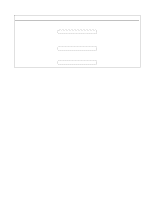Brother International HL-1435 Users Manual - English
Brother International HL-1435 Manual
 |
View all Brother International HL-1435 manuals
Add to My Manuals
Save this manual to your list of manuals |
Brother International HL-1435 manual content summary:
- Brother International HL-1435 | Users Manual - English - Page 1
Brother Laser Printer HL-1435 User's Guide For visually-impaired users Please see the two HTML files, index_win.html and index_mac.html, on the supplied CD-ROM. You can read them with Screen Reader 'text-to-speech' software. You must set up the hardware and install the driver before you can use the - Brother International HL-1435 | Users Manual - English - Page 2
Laser printer HL-1435 series User's Guide Definitions of warnings, cautions, and notes We use the following terms throughout this User's Guide: You must follow these warnings to prevent possible personal injury. You must follow these instructions to make sure you use the printer properly and do not - Brother International HL-1435 | Users Manual - English - Page 3
electrical shock. Caution Use water or neutral detergents for cleaning. Cleaning with volatile liquids such as thinner or benzene will damage the surface of the printer. Do not use cleaning materials that contain ammonia. They will damage the printer and the toner cartridge. ii - Brother International HL-1435 | Users Manual - English - Page 4
resource for all your Printer needs. You can download the latest software and utilities, read FAQs and troubleshooting tips, and go to the 'Solutions' section to learn how to get the most from your Brother product. http://solutions.brother.com You can check here for the Brother driver updates. iii - Brother International HL-1435 | Users Manual - English - Page 5
Printer Customer Support Brother International Corporation 15 Musick Irvine CA 92618 In Canada Brother International Corporation (Canada), Ltd. - Marketing Dept. 1, rue Hôtel de Ville Dollard-des-Ormeaux, PQ, Canada H9B 3H6 Service below and follow the recorded instructions to receive a fax about - Brother International HL-1435 | Users Manual - English - Page 6
Internet addresses Brother Global Web Site: http://www.brother.com For Frequently Asked Questions (FAQs), Product Support and Technical Questions, and Driver Updates and Utilities: http://solutions.brother.com (In USA Only) For Brother Accessories & Supplies: http://www.brothermall.com v - Brother International HL-1435 | Users Manual - English - Page 7
Brother International Corporation 100 Somerset Corporate Boulevard P.O. Box 6911 Bridgewater, NJ 08807-0911 USA Telephone: (908) 704-1700 declares, that the products Product name: Model number: Laser Printer HL-1435 HL and used in accordance with the instructions, may cause harmful interference to - Brother International HL-1435 | Users Manual - English - Page 8
STAR® Partner, Brother Industries, Ltd. has determined that this product meets the ENERGY STAR® guidelines for energy efficiency. Laser Safety (100 to 120 volt model only) This printer is certified as a Class I laser product under the U.S. Department of Health and Human Services (DHHS) Radiation - Brother International HL-1435 | Users Manual - English - Page 9
printer indicates compliance with the FDA regulations and must be attached to laser products marketed in the United States. MANUFACTURED: Brother specified in this manual may result in hazardous radiation exposure. Internal laser radiation Maximum radiation power: Wave length: Laser class: 5 - Brother International HL-1435 | Users Manual - English - Page 10
safe. For your safety, if in any doubt about the effective grounding of the power, call a qualified electrician. Disconnect device You must install this printer near a power outlet that is easily accessible. In case of an emergency, you must disconnect the power cord from the power outlet to shut - Brother International HL-1435 | Users Manual - English - Page 11
other terms and brand and product names mentioned in this User's Guide are registered trademarks of their respective companies. Compilation and Publication Notice Under the supervision of Brother Industries Ltd., this manual has been compiled and published, covering the latest product's descriptions - Brother International HL-1435 | Users Manual - English - Page 12
Manual duplex printing 1-27 Manual duplex printing from the paper tray 1-27 Manual Duplex printing from the manual feed slot 1-29 Guidelines for printing on both sides of the paper 1-31 2 Driver and software ...2-1 Printer driver ...2-1 For Windows® 95/98/Me, Windows NT® 4.0 and Windows® 2000/XP - Brother International HL-1435 | Users Manual - English - Page 13
For Mac® OS 8.6 to 9.2 and Mac® OS X 10.1 to 10.2 2-1 For Windows® ...2-2 Features in the Brother printer driver 2-2 For Macintosh® ...2-9 3 Control panel ...3-1 Service call indications ...3-5 Control panel buttons ...3-7 Print a test page ...3-8 Using Control panel button 3-8 Using the printer - Brother International HL-1435 | Users Manual - English - Page 14
, check to see that you have all of the following parts. 1 2 1 AC Power Cord 2 Drum Unit Assembly (with Toner Cartridge included) 3 3 Printer 4 Quick Setup Guide 5 CD-ROM 4 5 ■ Components may differ from one country to another. ■ The power cord may be slightly different than the one in - Brother International HL-1435 | Users Manual - English - Page 15
Front view Front View 2 1 7 6 5 Figure 1-1 1 Face-down Output Tray Support Flap (Support Flap) 2 Face-down Output Tray (Top Output Tray) 3 Front Cover 4 Paper Tray 5 Manual Feed Paper Guides 6 Manual Feed Slot 7 Control Panel 3 4 1 - 2 ABOUT THIS PRINTER - Brother International HL-1435 | Users Manual - English - Page 16
Back view Back view 1 5 4 2 1 Rear Cover 2 Power Switch 3 AC Power Connector 4 Parallel Interface Connector 5 USB Interface Connector 3 Figure 1-2 ABOUT THIS PRINTER 1 - 3 - Brother International HL-1435 | Users Manual - English - Page 17
.) between the ventilation hole and the wall. ■ Do not put the printer in direct sunlight. If you have to put it near a window, use a blind or a heavy curtain to protect the printer from direct sunlight. ■ Do not put the printer near devices that contain magnets or generate magnetic fields. ■ Do not - Brother International HL-1435 | Users Manual - English - Page 18
feed slot. The names for the paper trays in the printer driver and this Guide are as follows: Paper tray Manual feed slot Tray 1 Manual While looking at this page on the PDF, you can jump to the page for each printing method by clicking L in the table. Media type Plain paper 60 g/m2 to 105 - Brother International HL-1435 | Users Manual - English - Page 19
SUPREMES 3M CG 3300 Avery laser label L7163 USA Xerox 4200DP 20 lb Hammermill Laser Paper 24 lb 3M CG 3300 Avery laser label #5160 ■ Before you may cause a paper jam and damage your printer. To help you choose which paper to use with this printer, see Important information for choosing your paper - Brother International HL-1435 | Users Manual - English - Page 20
Printable area When using Brother GDI printer driver emulation, the edges of the paper that cannot be printed on are shown below. Portrait 1 2 4 3 Figure 1-3 A4 1 4.2 mm (0.17 in.) 2 6.01 mm (0.24 in 4.2 mm (0.17 in.) 5.0 mm (0.19 in.) 4.2 mm (0.17 in.) 5.0 mm (0.19 in.) ABOUT THIS PRINTER 1 - 7 - Brother International HL-1435 | Users Manual - English - Page 21
from the paper tray or manual feed slot. For the paper you want to use, please see What kind of paper can I use? in this chapter. Printing on plain paper from the paper tray 1 Select the Paper Size, Media Type, Paper Source, and other settings in the printer driver. Media Type: Plain Paper Paper - Brother International HL-1435 | Users Manual - English - Page 22
3 While pressing the blue paper-guide release lever, slide the paper guides to fit the paper size. Check that the guides are firmly in the slots. Figure 1-6 4 Put paper in the tray. Check that the paper is flat in the tray at all four corners. Figure 1-7 ABOUT THIS PRINTER 1 - 9 - Brother International HL-1435 | Users Manual - English - Page 23
into the printer. Pull up the support flap to prevent paper from sliding off the top output tray. Figure 1-9 If you choose not to pull out the support flap, we recommend that you remove printed pages immediately after they come out of the printer. 6 Send the print data to the printer. 1 - 10 ABOUT - Brother International HL-1435 | Users Manual - English - Page 24
in the printer driver. Media Type: Plain Paper Paper Source: Manual 2 Send the print data to the printer. A NO PAPER message is shown in the Status Monitor and indicated by the control panel LEDs until you put a sheet of paper in the manual feed slot. Drum Ready Paper Alarm Toner Data Figure - Brother International HL-1435 | Users Manual - English - Page 25
top output tray. Figure 1-12 If you choose not to pull out the support flap, we recommend that you remove printed pages immediately after they come out of the printer. 4 Using both hands, insert into the paper into the manual feed slot until the front edge of the paper touches the paper feed roller - Brother International HL-1435 | Users Manual - English - Page 26
a skewed printout or a paper jam. ■ Do not put more than one piece of paper in the manual feed slot at any one time, or it may cause a jam. 5 After the printed page comes out of the printer, put in the next sheet of paper as in Step 4 above. Repeat for each page that - Brother International HL-1435 | Users Manual - English - Page 27
to print on thicker paper or card stock. When you select the paper you want to use, please see What kind of paper can I use? in this chapter. 1 Select the Paper Size, Media Type, Paper Source, and other settings in the printer driver. Media Type: Thick paper or Thicker paper Paper Source: Manual - Brother International HL-1435 | Users Manual - English - Page 28
3 Send the print data to the printer. A NO PAPER status is shown by the control panel LEDs until you put a sheet of paper in the manual feed slot. Drum Ready Paper Alarm Toner Data Figure 1-15 4 Using both hands, set the width of the manual feed paper guides to the paper width you want to use. - Brother International HL-1435 | Users Manual - English - Page 29
a skewed printout or a paper jam. ■ Do not put more than one piece of paper in the manual feed slot at any one time, or it may cause a jam. 6 After the printed page comes out of the printer, put in the next sheet of paper as in Step 5 above. Repeat for each page that - Brother International HL-1435 | Users Manual - English - Page 30
or consistently square or ■ with windows, holes, cutouts or perforations Figure 1-19 IF YOU USE ANY OF THE TYPES OF ENVELOPES LISTED ABOVE, THEY MAY DAMAGE YOUR PRINTER. THIS DAMAGE IS NOT COVERED UNDER ANY BROTHER WARRANTY OR SERVICE AGREEMENT. ■ Before you print envelopes, you must 'fan' the - Brother International HL-1435 | Users Manual - English - Page 31
when you want to print envelopes. The printer automatically turns on the Manual Feed mode when you put paper in the manual feed slot. 1 Select the Paper Size, Media Type, Paper Source, and other settings in the printer driver. Media Type: Thicker paper Paper Source: Manual 2 Open the rear cover - Brother International HL-1435 | Users Manual - English - Page 32
3 Send the print data to the printer. A NO PAPER status is shown by the control panel LEDs until you put a sheet of paper in the manual feed slot. Drum Ready Paper Alarm Toner Data Figure 1-21 4 Using both hads, set the width of the manual feed paper guides to the envelope width. Figure 1-22 5 Using - Brother International HL-1435 | Users Manual - English - Page 33
not put more than one envelope in the manual feed slot at any one time, or it may cause a jam. ■ Put the envelope in the manual feed slot with the side to be printed face up. 6 After the printed envelope comes out of the printer, the printer will wait until you put in the next envelope - Brother International HL-1435 | Users Manual - English - Page 34
on transparencies from the paper tray, manual feed slot. Printing on transparencies from the paper tray ■ Do not put more than 10 transparencies in the paper tray. 1 Select the Paper Size, Media Type, Paper Source, and other settings in the printer driver. Media Type: Transparencies Paper Source - Brother International HL-1435 | Users Manual - English - Page 35
that the guides are firmly in the slots. Figure 1-25 4 Put transparencies in the tray. Check that the transparencies are flat and below the maximum paper mark (▼). Do not put more than 10 transparencies in the tray at any one time, or it may cause a jam. Figure 1-26 1 - 22 ABOUT THIS PRINTER - Brother International HL-1435 | Users Manual - English - Page 36
5 Put the paper tray firmly back in the printer. Pull out the support flap to prevent transparencies from sliding off the top output tray. 6 Send the print data to the printer. Figure 1-27 Caution Remove each transparency immediately. ABOUT THIS PRINTER 1 - 23 - Brother International HL-1435 | Users Manual - English - Page 37
Printing on transparencies from the manual feed slot When the rear cover is lifted up, the printer has a straight paper path from the manual feed slot to the back of the printer. 1 Select the Paper Size, Media Type, Paper Source, and other settings in the printer driver. Media Type: Transparencies - Brother International HL-1435 | Users Manual - English - Page 38
3 Send the print data to the printer A NO PAPER status is shown by the control panel LEDs until you put a transparency in the manual feed slot. Drum Ready Paper Alarm Toner Data Figure 1-30 4 Using both hands, slide the manual feed paper guides to the transparency width. Figure 1-31 5 Using both - Brother International HL-1435 | Users Manual - English - Page 39
resulting in a skewed printout or a jam. ■ Do not put more than one transparency in the manual feed slot at any one time, or it may cause a jam. 6 After the printed transparency comes out of the printer, put in the next transparency as described in Step 5 above. Repeat for each transparency that you - Brother International HL-1435 | Users Manual - English - Page 40
(Manual duplex printing) The supplied printer drivers for Windows® 95/98/Me, Windows NT® 4.0, Windows® 2000/XP, Mac® OS 8.6 to 9.2 and Mac® OS X 10.1 enable manual duplex printing. For more information about how to choose the settings, see the Help text in the printer driver. Manual duplex printing - Brother International HL-1435 | Users Manual - English - Page 41
tray and put them back in the paper tray, placing the paper with the side to be printed on (blank side) face down. Follow the instructions on the computer screen. Figure 1-35 5 The printer will now automatically print all the odd-numbered pages on the other side of the paper. 1 - 28 ABOUT THIS - Brother International HL-1435 | Users Manual - English - Page 42
Type, Paper Source, and other settings in the printer driver. 3 Using both hands put the paper in the manual feed slot with the side to be printed on first facing up. Follow the instructions on the computer screen. Repeat this step until you have printed all the even-numbered pages. Figure 1-37 - Brother International HL-1435 | Users Manual - English - Page 43
put them in the same order back into the manual feed slot. Place the paper with the side that is going to be printed on (the blank side) face up. Follow the instructions on the computer screen. Figure 1-38 5 Repeat Step 3 until you have printed all the odd-numbered pages on the other side - Brother International HL-1435 | Users Manual - English - Page 44
printer prints the second page first. If you print 10 pages on 5 sheets of paper, it will print page 2 then page 1 on the first sheet of paper. It will print page 4 then page 3 on the second sheet of paper. It will print page 6 then page 5 on the third sheet of paper, and so on. When doing manual - Brother International HL-1435 | Users Manual - English - Page 45
and detailed information in the Install Software section of the supplied CD-ROM. For Windows® 95/98/Me, Windows NT® 4.0 and Windows® 2000/XP ■ Brother GDI Printer driver for Windows® For Mac® OS 8.6 to 9.2 and Mac® OS X 10.1 to 10.2 ■ Brother Laser driver for Macintosh® 2 - 1 DRIVER AND SOFTWARE - Brother International HL-1435 | Users Manual - English - Page 46
using Windows NT® 4.0, Windows® 2000 or XP, you can access the Basic tab by clicking Printing Preferences... in the General tab of the Brother HL-1435 series Properties screen. 1 2 1 Select the Paper Size, Multiple Page, Orientation and so on. 2 Select the Paper Source and so on. DRIVER AND SOFTWARE - Brother International HL-1435 | Users Manual - English - Page 47
, you can access the Advanced tab by clicking Printing Preferences... in the General tab of the Brother HL-1435 series Properties screen. 12 3 45 Change the tab settings by clicking the following icons: 1 Print Quality 2 Duplex 3 Watermark 4 Page Setting 5 Device Options 2 - 3 DRIVER AND SOFTWARE - Brother International HL-1435 | Users Manual - English - Page 48
dpi Toner Save Mode You can save running costs by turning on the toner save mode, which reduces the print density. Print Setting (For Windows® 95/98/Me users only) You can manually change You can change the print image scaling and select Mirror / Reverse print options. DRIVER AND SOFTWARE 2 - 4 - Brother International HL-1435 | Users Manual - English - Page 49
Options You can set the following Printer Function modes in this tab: (You can jump to the page for each Printer Function by clicking the function name in the list below.) ■ Job Spooling ■ Quick Print Setup ■ Sleep Time ■ Status Monitor ■ Page Protection ■ Print Date & Time 2 - 5 DRIVER AND SOFTWARE - Brother International HL-1435 | Users Manual - English - Page 50
turn the Quick Print Setup function ON or OFF. A small selection window appears on your computer. This will then let you make changes to the settings of the following functions: ■ Multiple Page ■ Manual Duplex ■ Toner Save Mode ■ Paper Source ■ Media Type Sleep Time When the printer does not receive - Brother International HL-1435 | Users Manual - English - Page 51
the Accessories tab as follows. 1 2 1 You can manually add and remove the options for any optional unit device that is installed on the printer. Tray settings will match the installed options. 2 Paper Source Setting This feature recognizes the paper size in each paper tray. 2 - 7 DRIVER AND SOFTWARE - Brother International HL-1435 | Users Manual - English - Page 52
Support tab ■ You can download the latest driver by accessing the Brother Solutions Center at http://solutions.brother.com ■ You can see the printer driver version. ■ You can check the current driver settings. DRIVER AND SOFTWARE 2 - 8 - Brother International HL-1435 | Users Manual - English - Page 53
For Macintosh® This printer supports Mac® OS 8.6 to 9.2 and Mac® OS X 10.1 to 10.2. You can download the latest driver by accessing the Brother Solutions Center at http://solutions.brother.com The screens in this section are from Mac® OS X 10.1 The screens on your Macintosh® will vary depending on - Brother International HL-1435 | Users Manual - English - Page 54
Specific settings Set the Media Type, Resolution, Toner Save, and other settings. DRIVER AND SOFTWARE 2 - 10 - Brother International HL-1435 | Users Manual - English - Page 55
3 Control panel This section refers to the Light Emitting Diodes (LEDs) and Control panel button on the control panel. Drum Ready Paper Alarm Toner Data Figure 3-1 The LED indications shown in the table below are used in the illustrations in this chapter. LED is off or or LED is - Brother International HL-1435 | Users Manual - English - Page 56
Sleep mode to Ready mode. Figure 3-2 Drum Ready Paper Alarm Toner Data Ready to print The printer is ready to print. Pressing Control panel button wakes up the printer to Ready mode. Figure 3-3 Drum Ready Paper Alarm Toner Data Figure 3-4 Drum Ready Paper Alarm Toner Data Warming up (Blinking at - Brother International HL-1435 | Users Manual - English - Page 57
in the printer memory. If the Data LED is on for a long time and nothing has printed, press the Control panel button to print the remaining data. Figure 3-6 Drum Ready Paper Alarm Toner Data Toner low Indicates that the toner cartridge is nearly empty. Purchase a new toner cartridge and have - Brother International HL-1435 | Users Manual - English - Page 58
LED Drum Ready Paper Alarm Toner Data Figure 3-10 Printer status Paper jam Clear the paper jam. See Paper jams and how to clear them on page 6-5. If the printer does not start printing, press the Control panel button. No paper Put paper in the printer. See Printing on plain paper on page 1-8. Then - Brother International HL-1435 | Users Manual - English - Page 59
print again. If you cannot clear the error and see the same service call indication after turning the printer back on, call your dealer or a Brother authorized service center. For example, the LED indication below shows a Fuser Malfunction. Drum Ready Paper Alarm Toner Data Drum Ready Paper Alarm - Brother International HL-1435 | Users Manual - English - Page 60
Table 1: LED indications when the service error occurs LEDs Drum Fuser Malfunction Laser BD Malfunction Scanner Malfunction ROM Error D-RAM Error Service A Ready Alarm Data LEDs Drum Service B Engine NV-RAM Interface Error Error Main Motor CPU Runtime Malfunction Error Ready - Brother International HL-1435 | Users Manual - English - Page 61
state. Form feed If the orange Data LED is on, press the Control panel button. The printer will print any data that is left in the printer memory. Error recovery If there is an error, the printer will recover automatically from some errors. If an error is not automatically cleared, press the Control - Brother International HL-1435 | Users Manual - English - Page 62
button pressed down until the Drum LED comes on. When the Drum LED comes on, release the Control panel button. 4 Press the Control panel button again. The printer will print a test page. Using the printer driver If you are using Brother's Windows® printer driver, click the Print Test Page button. It - Brother International HL-1435 | Users Manual - English - Page 63
the print server, please see the instructions supplied with the NC-2100p. For more information, see Network User's Guide on the supplied CD-ROM with the NC-2100p. ■ TCP/IP, NetBIOS and AppleTalk protocols ■ Superior network and printer management: ■ BRAdmin Professional Windows®-based Management - Brother International HL-1435 | Users Manual - English - Page 64
Interface (IR-1000) (For Windows® only) IR-1000 connects to any printer and prints data without using connecting cables. ■ Supports IrDA1.1 infrared communication standard. ■ Fully compatible with Windows® 95/98/Me, Windows NT® 4.0 and Windows® 2000 infrared printer device. ■ Transmits and receives - Brother International HL-1435 | Users Manual - English - Page 65
the toner cartridge. 2 You can see how to replace the drum unit. 3 You can see how to clean the scanner window. 4 You can see how to clean the corona wire in the drum unit. 5 You can see how to clean the surface of the OPC in the drum unit. These instructions are also included in Improving the print - Brother International HL-1435 | Users Manual - English - Page 66
. ■ If you change the print density setting for lighter or darker printing, the amount of toner that is used will change. ■ Wait to unpack the toner cartridge until immediately before you install it in the printer. Toner Low message Drum Ready Paper Alarm Toner Data Blinking every 5 seconds. Figure - Brother International HL-1435 | Users Manual - English - Page 67
below, the printer has run out of toner or the toner is not evenly distributed inside the cartridge. Drum Ready Paper Alarm Toner Data Figure 5-2 Replacing the toner cartridge To make sure you get high quality print, use quality toner cartridges. When you want to buy toner cartridges, call the - Brother International HL-1435 | Users Manual - English - Page 68
prevent damage to the printer from static electricity, do not touch the electrodes shown in Figure 5-4. Figure 5-4 3 Hold down the blue lock lever and take the toner cartridge out of the drum unit assembly. Figure 5-5 Caution Handle the toner cartridge carefully. If toner scatters on your hands or - Brother International HL-1435 | Users Manual - English - Page 69
Genuine Brother Brand replacement toner cartridges.Using or attempting to use potentially incompatible toner and /or toner cartridges in your printer may cause damage to the printer itself and/or it may result in unsatisfactory print quality. Our warranty coverage does not apply to any problem that - Brother International HL-1435 | Users Manual - English - Page 70
protective cover. Do not touch the shaded parts shown in Figure 5-8 and Figure 5-9 to prevent any degradation to the print quality. Figure 5-8 Figure 5-9 6 Put the new toner cartridge firmly into the drum unit until you hear it lock into place. If you put it in properly, the lock lever will lift - Brother International HL-1435 | Users Manual - English - Page 71
times. Return the tab to the home position (▲) before you put the drum unit assembly back in the printer. If you do not, printed pages may have a vertical stripe. Figure 5-11 8 Put the drum unit assembly back in the printer. Close the front cover of the printer. Figure 5-12 5 - 7 ROUTINE MAINTENANCE - Brother International HL-1435 | Users Manual - English - Page 72
unit may reduce not only the print quality but also the quality and life of the printer itself. Warranty coverage does not apply to problems caused by the use of third-party drum unit. ■ For best performance, use only genuine Brother drum and toner. The printer should be used only in a clean, dust - Brother International HL-1435 | Users Manual - English - Page 73
in the instructional video on the supplied CD-ROM: 1 Open the front cover of the printer. 2 Pull out the drum unit assembly. Figure 5-14 Caution ■ We recommend that you place the drum unit assembly on a piece of disposable paper or cloth in case you accidentally spill or scatter toner. ■ To prevent - Brother International HL-1435 | Users Manual - English - Page 74
does not spill out of the unit. 4 Unpack the new drum unit. Caution Wait to unpack a drum unit until immediately before you put it in the printer. Exposure to direct sunlight or room light may damage the drum unit. 5 Put the toner cartridge in the new drum unit until you hear it lock into place with - Brother International HL-1435 | Users Manual - English - Page 75
and the Drum and Alarm LED are lit. Figure 5-18 7 Reset the drum counter. See the instructions supplied with the new drum unit. Caution ■ The Drum LED indication does not disappear until you reset the drum counter. ■ Do not reset the drum counter when you replace only the toner cartridge. 8 Close - Brother International HL-1435 | Users Manual - English - Page 76
When you replace the toner cartridge or the drum unit, make sure you clean the inside of the printer. If printed pages are stained with toner, clean the inside of the printer with a dry soft cloth. See the Maintenance Tutorial section in the supplied CD-ROM. You can see instructional videos on your - Brother International HL-1435 | Users Manual - English - Page 77
,000 pages * 50,000 pages * 50,000 pages * To Purchase Replacement Call Customer Service Call Customer Service Call Customer Service * The actual number of printed pages may vary depending on your average type of print job and paper. These figures are based on 5% coverage per page. 5 - 13 ROUTINE - Brother International HL-1435 | Users Manual - English - Page 78
6 Troubleshooting Identifying your problem First, check the following: ■ The power plug is connected properly and the printer is turned on. ■ All of the protective parts have been removed. ■ The toner cartridge and drum unit are installed properly. ■ The front cover is fully closed. ■ Paper is - Brother International HL-1435 | Users Manual - English - Page 79
the print resolution. ■ Reduce the complexity of your document before you print to prevent automatic reduction of the resolution. ■ See Replacing the toner cartridge on page 5-3. ■ Purchase a new toner cartridge and have it ready for when the Toner Empty status is indicated. 6 - 2 TROUBLESHOOTING - Brother International HL-1435 | Users Manual - English - Page 80
Control panel button to print the data left in the printer. ■ If this does not clear the error, reduce the complexity of your document or reduce the print resolution. ■ Reduce the complexity of your document before you print to prevent automatic reduction in the resolution. TROUBLESHOOTING 6 - 3 - Brother International HL-1435 | Users Manual - English - Page 81
■ Re-insert the paper firmly, one sheet at a time. ■ Make sure that manual feed mode is selected in the printer driver. ■ The printer can feed envelopes from the manual feed slot. Your application software must be set up correctly to print on the envelope size you are using. This is usually done in - Brother International HL-1435 | Users Manual - English - Page 82
jams and how to clear them When a paper jam occurs, the printer indicates it by lighting the control panel LEDs as shown below. Drum Ready Paper Alarm Toner Data Figure 6-1 After you have just used the printer, some parts inside the printer are extremely hot. When you open the front cover or rear - Brother International HL-1435 | Users Manual - English - Page 83
1 Pull the paper tray completely out of the printer. Figure 6-3 2 Pull the jammed paper up and out of the printer. 3 Open the front cover. Figure 6-4 6 - 6 TROUBLESHOOTING - Brother International HL-1435 | Users Manual - English - Page 84
the drum unit assembly easily at this time, do not use extra force. Instead, pull the edge of the jammed paper from the paper tray. Figure 6-5 Caution To prevent damage to the printer caused by static electricity, do not touch the electrodes shown in Figure 6-6. Figure 6-6 TROUBLESHOOTING 6 - 7 - Brother International HL-1435 | Users Manual - English - Page 85
toward the back of the printer, the fuser may get dirty with toner powder and it may scatter on the next printouts. Print a few copies of the test page until the scattering of toner stops. Caution After you have just used the printer, some internal parts of the printer are extremely hot! Wait for - Brother International HL-1435 | Users Manual - English - Page 86
7 Push the lock lever down and take the toner cartridge out of the drum unit assembly. Take out the jammed paper if there is any inside the drum unit. Figure 6-9 8 Put the drum unit assembly back in the printer. 9 Put the paper tray in the printer. 10 Close the front cover. TROUBLESHOOTING 6 - 9 - Brother International HL-1435 | Users Manual - English - Page 87
is selected. For Macintosh® with USB Problem HL-1435 does not appear in Chooser. Unable to print from application software. Recommendation ■ Check that the printer is turned on. ■ Check that the USB interface cable is connected correctly. ■ Check the printer driver is installed correctly. ■ Make - Brother International HL-1435 | Users Manual - English - Page 88
driver, or use thinner paper than you are currently using. ■ Check the printer's environment because conditions such as high humidity can cause hollow print. See Positioning the printer on page 1-4. Hollow print ■ You may clear the problem by cleaning the primary corona wire inside the drum - Brother International HL-1435 | Users Manual - English - Page 89
mm (3.7 in.) 94 mm (3.7 in.) Recommendation ■ If the problem is not solved after printing a few pages, the drum unit may have glue from label stock on the OPC drum surface. Clean the drum unit as follows: 1 Position the print sample in front of the drum unit, and find the exact position of the poor - Brother International HL-1435 | Users Manual - English - Page 90
cartridge. See Replacing the toner cartridge on page 5-3. Make sure that a torn piece of paper is not inside the printer covering the scanner window. ■ The fixing unit may be smudged. Call Customer Service. Black lines down the page Printed pages have toner stains down the page. TROUBLESHOOTING - Brother International HL-1435 | Users Manual - English - Page 91
Examples of poor print quality ABCDEFGH abcdefghijk ABCD abcde 01234 Recommendation ■ You may clear the problem by wiping the scanner window with a soft cloth. See Cleaning on page 5-12. ■ The toner cartridge may be damaged. Put in a new toner cartridge. See Replacing the toner cartridge on page - Brother International HL-1435 | Users Manual - English - Page 92
printer driver. The printer cannot print full pages of a document. An error message PRINT OVERRUN is printed. ■ Press the Control panel button to print the data left in the printer show up when I print it. ■ Most laser printers have a restricted area that cannot be printed on. This unprintable - Brother International HL-1435 | Users Manual - English - Page 93
) TCP/IP, NetBEUI GDI Printer driver Utilities For Windows® For Macintosh® Brother GDI Printer Driver for Windows® 95/98 /Me, Windows NT® 4.0, Windows® 2000 and Windows® XP Brother Laser Driver for Mac® OS 8.6 to 9.2 and Mac® OS X 10.1 to 10.2 Interactive Help*4 *4) Instructional movie for the - Brother International HL-1435 | Users Manual - English - Page 94
on Mac® OS X 10.2 Media specifications Media types Manual feed slot Media weights Media sizes Paper tray (Standard) Manual feed slot Paper tray (Standard) Manual feed slot Paper tray (Standard) *7) Up to 10 sheets Supplies Toner Drum Standard yield cartridge High yield cartridge Dimensions - Brother International HL-1435 | Users Manual - English - Page 95
copies Paper is divided by usage, such as paper for printing and paper for copying. The usage is usually specified on the paper's package. Check the package to see whether it is suitable for laser printers. Use paper that is suitable for laser printers. Basis weight The basis weight of the paper in - Brother International HL-1435 | Users Manual - English - Page 96
be about 10% in a high humidity environment. When the amount of water increases, the characteristic of the paper changes greatly. The fixing of the toner may become worse. For storage of the paper and during use, we recommend that the humidity of the surrounding environment is between 50% and 60 - Brother International HL-1435 | Users Manual - English - Page 97
4-1 print test page 3-8 printable area 1-7 printer driver 2-1, A-1 printer parts 1-2, 1-3 processor A-1 R Register your printer (USA iii resolution A-1 S separator pad holder 5-13 service call 3-5 service centers (USA/Canada 3-5 software A-1 specifications A-1 Status Monitor 2-6 T toner
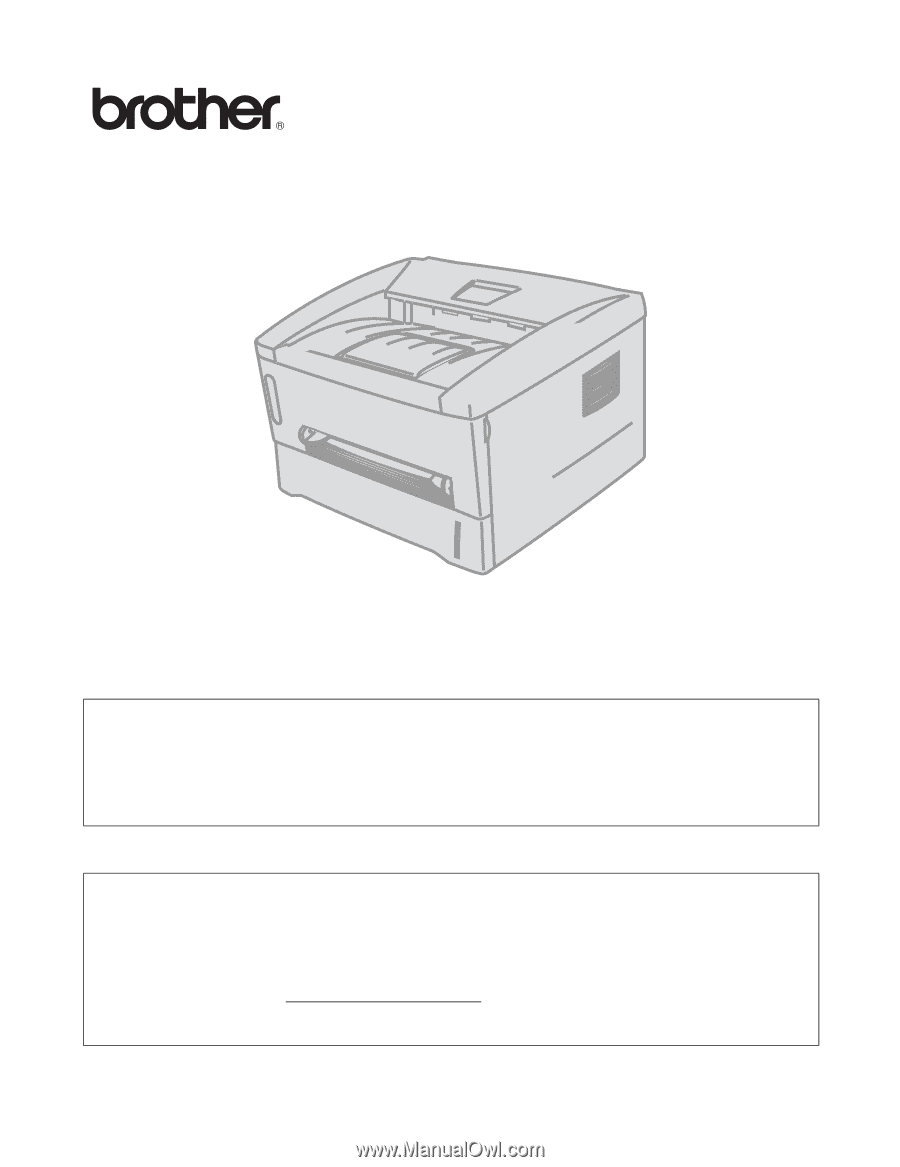
Brother Laser Printer
HL-1435
User's Guide
Version
1
For visually-impaired users
Please see the two HTML files, index_win.html and index_mac.html,
on the supplied CD-ROM. You can read them with Screen Reader
‘text-to-speech’ software.
You must set up the hardware and install the driver before you can use the printer.
Please use the Quick Setup Guide to set up the printer. You can find a printed copy in the box or view
it on the CD-ROM we have supplied.
Please read this User’s Guide thoroughly before you use the printer. Keep the CD-ROM in a
convenient place so you can use it quickly if you need to.
Please visit our web site at http://solutions.brother.com
where you can get answers to Frequently
Asked Questions (FAQs), Product Support and Technical Questions, and the latest Driver Updates
and Utilities.