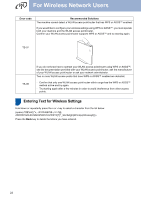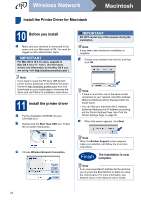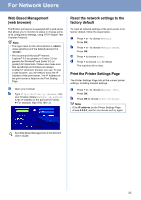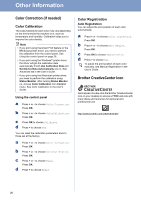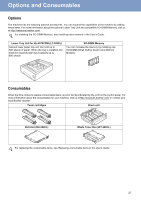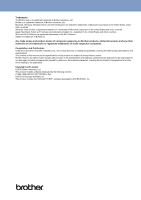Brother International HL-4570CDWT Quick Setup Guide - English - Page 26
Other Information
 |
UPC - 012502625339
View all Brother International HL-4570CDWT manuals
Add to My Manuals
Save this manual to your list of manuals |
Page 26 highlights
Other Information Color Correction (if needed) Color Calibration The output density for each color may vary depending on the environment the machine is in, such as temperature and humidity. Calibration helps you to improve the color density. Note • If you print using the Direct Print feature or the BR-Script printer driver, you need to perform the calibration from the control panel. See Using the control panel on page 26. • If you print using the Windows® printer driver, the driver will get the calibration data automatically if both Use Calibration Data and Get Device Data Automatically are on. See Advanced tab in the User's Guide. • If you print using the Macintosh printer driver, you need to perform the calibration using Status Monitor. After turning Status Monitor on, choose Color Calibration from Control menu. See Color Calibration in the User's Guide. Using the control panel a Press + or - to choose Color Correction. Press OK. b Press + or - to choose ColorCalibration. Press OK. c Press OK to choose Calibrate. d Press + to choose Yes. You can reset the calibration parameters back to those set at the factory. a Press + or - to choose Color Correction. Press OK. b Press + or - to choose ColorCalibration. Press OK. c Press + or - to choose Reset. Press OK. d Press + to choose Reset. Color Registration Auto Registration You can adjust the print position of each color automatically. a Press + or - to choose Color Correction. Press OK. b Press + or - to choose Auto Regist.. Press OK. c Press OK to choose Registration. d Press + to choose Yes. To adjust the print position of each color manually, see Manual Registration in the User's Guide. Brother CreativeCenter Icon Get inspired. Double-click the Brother CreativeCenter icon on your desktop to access a FREE web site with many ideas and resources for personal and professional use. http://www.brother.com/creativecenter/ 26