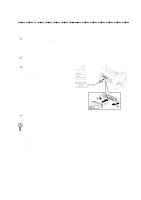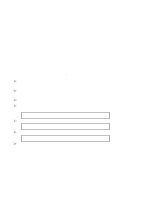Brother International MFC 8300 Users Manual - English - Page 107
Connecting Brother Machine to PC With Bundled Parallel Cable - printer driver windows 7
 |
UPC - 012502564614
View all Brother International MFC 8300 manuals
Add to My Manuals
Save this manual to your list of manuals |
Page 107 highlights
Connecting Brother Machine to PC With Bundled Parallel Cable You must connect the Brother machine to your PC with the included bi-directional IEEE-1284 compliant parallel cable. 1 Make sure to unplug the machine's power cord from the electrical outlet before connecting the parallel interface cable. Also, make sure the PC is turned off and unplugged from the electrical power before you connect the interface cable. 2 Connect the parallel interface cable to the parallel interface port of the machine and secure the connection with the wire clips. 3 Connect the interface cable to the printer port of the PC and secure with the two screws. For the location of your computer's parallel printer port, see the User's Guide for your PC. 4 Before plugging in your PC and turning it on, plug in the electrical cord of the Brother machine. If you are using Windows® 95, after you connect Brother machine to PC. You may see "New Hardware Found Brother MFCXXXX" during startup. You can select "Do not install a driver (Windows® will not prompt you again)." and click OK, so Windows® will not display this dialog box again. -OR- If you see "Update Device Driver Wizard", click Next to bypass the Windows® Plug and Play Printer Driver screens, followed by Finish. If you are using Windows® 98, you may see the "Add New Hardware Wizard" during startup, follow the instructions from the installer, then click Next. Click Finish when it appears on the screen. SETUP BROTHER MACHINE WITH PC 12 - 9