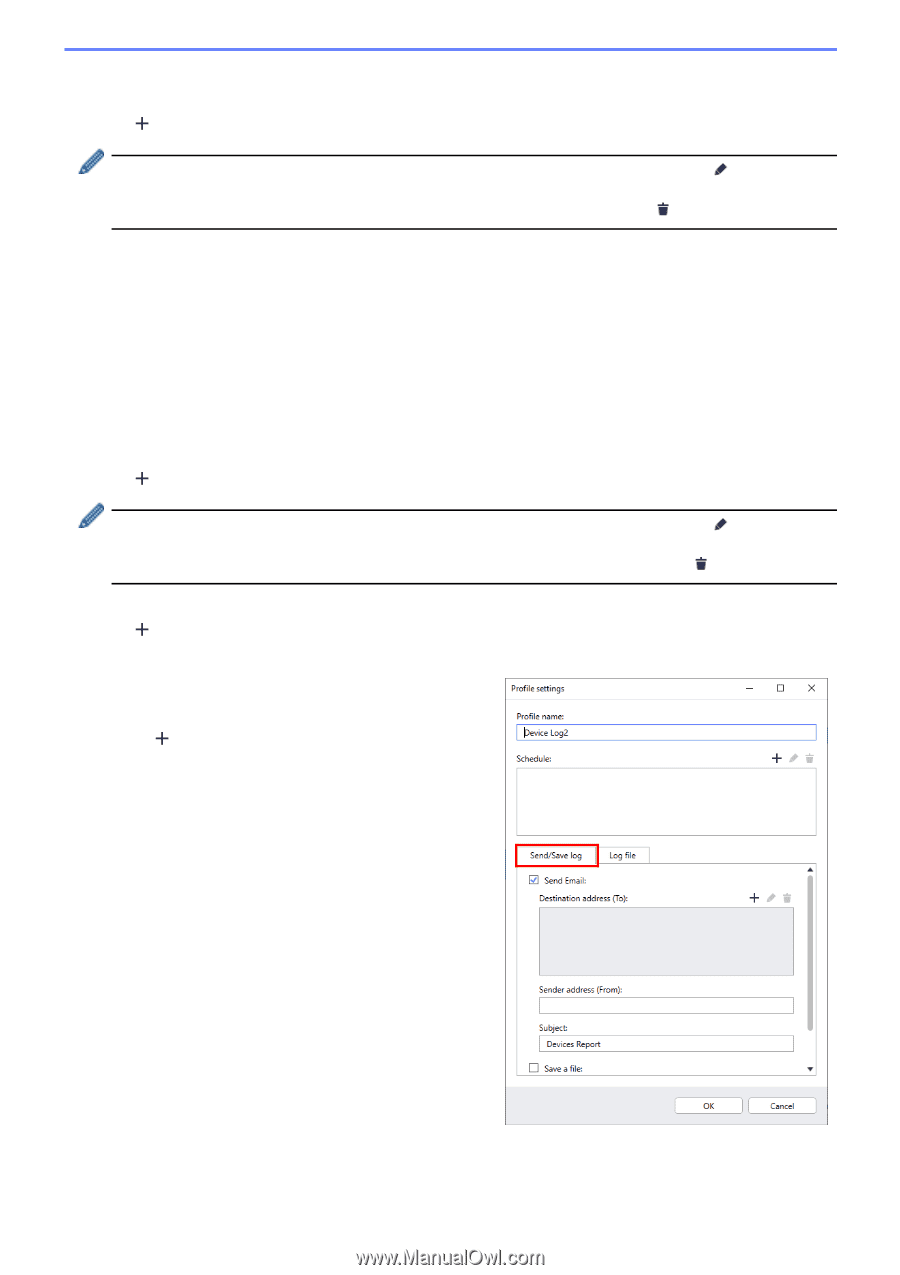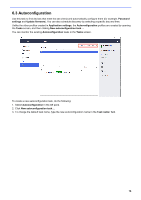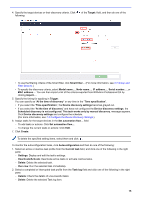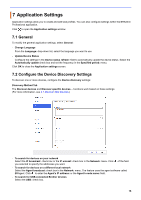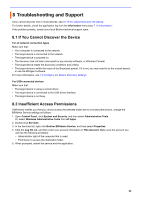Brother International MFC-J815DW XL BRAdmin Professional 4 Users Guide - Page 23
Device Master Settings, 7 Create a Device Log Profile
 |
View all Brother International MFC-J815DW XL manuals
Add to My Manuals
Save this manual to your list of manuals |
Page 23 highlights
7.6 Device Master Settings 1. Click of the Profiles: field to open the Profile settings screen. • To edit the settings of an existing profile, select the profile from the Profiles: field, click change the setting items you want. • To delete an existing profile, select the profile from the Profiles: field and click . , and then 2. Type the profile name in the Profile name: field if you want to change the default profile name. 3. Type the password in Device password: field. 4. To always update the device's firmware automatically, select the Update to the latest firmware check box. 5. Type the setting file name you want in Settings file: or click the Browse... button to specify the setting files. 6. Specify the Schedule: as Every day or Weekly:. 7. Specify the Starting time:. 8. Click OK to close the Application settings screen. 7.7 Create a Device Log Profile 1. Click of the Profiles: field to open the Profile settings screen. • To edit the settings of an existing profile, select the profile from the Profiles: field, click , and then change the setting items you want. • To delete an existing profile, select the profile from the Profiles: field, and then click . 2. Type the profile name in the Profile name: field if you want to change the default profile name. 3. Click of the Schedule: field. 4. The Schedule setting window appears. Select the specific time, day, or period you want. 5. Configure the settings in the Send/Save log tab. • To receive the log via email, select the Send Email: check box. • Click of the Destination address (To): field to type the email address to which the device log is sent. • Type the sender address in the Sender address (From): field. • Type the subject of the email in the Subject: field if you want to change the default subject. • To save device log files, select the Save a file: check box to specify the destination folder. 19