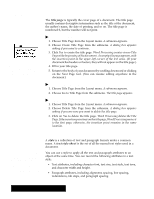Brother International PDP350CJ Owner's Manual - English - Page 110
Finding and Replacing T, To search for text
 |
View all Brother International PDP350CJ manuals
Add to My Manuals
Save this manual to your list of manuals |
Page 110 highlights
3. Fill in the dialog box, selecting the options you want: S On or Off. Select On to allow automatic hyphenation and to set other options on the dialog box (Off is the default selection). S Maximum consecutive lines to hyphenate. Too many hyphenated lines in a row can clutter a document. Use this setting to restrict the total number of lines that can be hyphenated. S Shortest word to hyphenate. Too many hyphenated words, particularly if they are short, can clutter a document. Use this setting to limit the hyphenation to words of a certain length. S Shortest prefix. Use this setting to set the length of the shortest prefix to hyphenate, such as pre" in prefix." S Shortest suffix. Use this setting to set the length of the shortest suffix to hyphenate, such as ing" in hyphenating." 4. Click on Apply to apply your changes to the selected text. 5. Click on Close to close the dialog box. Finding and Replacing Text You can use Find and Replace to quickly find a word or phrase in your document and, if you like, to replace it with a different word or phrase. You can also replace all occurrences of a word or phrase in a document. Searching for text You can search for any sequence of numbers, letters, spaces, and other printable characters (such as punctuation marks). "To search for text: 1. Choose Find and Replace from the Edit menu. OR Press CODE + F. OR Click the Find and Replace tool on the Advanced Function tool bar. A dialog box appears. Word Processing 97