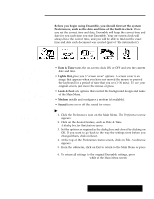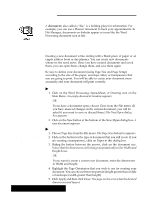Brother International PDP350CJ Owner's Manual - English - Page 39
All About Documents, Creating and Opening Documents
 |
View all Brother International PDP350CJ manuals
Add to My Manuals
Save this manual to your list of manuals |
Page 39 highlights
All About Documents A document, also called a file," is a holding place for information. For example, you can use a Planner document to track your appointments. In File Manager, documents on diskette appear as icons like the Word Processing document icon at left. Creating and Opening Documents In the world of electronic publishing, a "file" is usually a saved document. A "folder" is the place where files are stored. Creating a new document is like starting with a blank piece of paper or an empty address book or day planner. You can create new documents whenever the need arises. Once you have created documents and saved them, you can open them, change them, and save them again. Be sure to define your document (using Page Size and Page Setup) according to the size of the paper, envelope, label, or transparency that you are going to print. You will be able to create your document more accurately and your document will print correctly. The new document is named "Untitled." You will need to give it a name when you save it. See "Saving Documents," page 33, in this chapter for more information on saving documents. "To create a new document: 1. Click on the Word Processing, Spreadsheet, or Drawing icon on the Main Menu. An empty document window appears. OR If you have a document open, choose Close from the File menu. (If you have unsaved changes in the current document, you will be asked if you want to save or discard them.) The New/Open dialog box appears. 2. Click on the New button at the bottom of the New/Open dialog box. A new document appears. For Word Processing, the default set-up is 8.5" x 11" with 1 inch margins. If your document will have other dimensions or margins (envelope, etc.), you must set up the page to reflect the size so that it will print properly. You can have different margins for each page in Word Processing. See Page Setup in Word Processing, page 74. You can size a page up to 45" x 45". To print this page, select Print Actual Size when asked whether you want to scale the document or print it actual size. You will then need to insert as many sheets of paper as required in the printer and tape the pages together when finished. "To define the page: 1. Choose Page Size from the File menu. The Page Size dialog box appears. 2. Click on the button for the type of document that you will create. If you are creating a transparency, click on Paper in this dialog box. 3. Sliding the button between the arrows, click on the document size. Notice that the dimensions will change automatically in the Width and Height boxes. OR If you want to create a custom size document, enter the dimensions in Width and Height. 4. Highlight the Page Orientation that you wish to use for creating your document. You can choose between portrait (height greater than width) or landscape (width greater than height). 5. Click Apply and then click Close. The page on the screen has the desired dimensions and layout. Getting Started 28