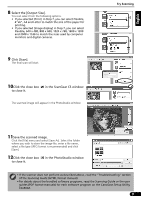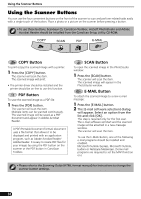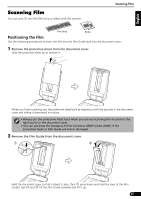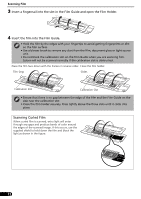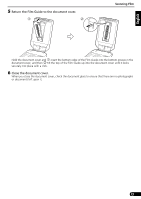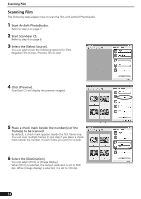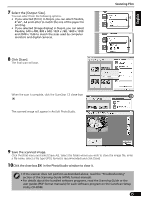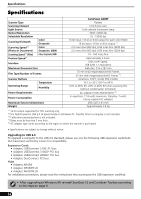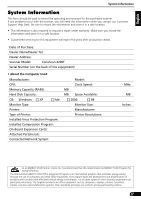Canon CanoScan 4200F CanoScan 4200F Quick Start Guide - Page 14
Select the [Select Source].
 |
View all Canon CanoScan 4200F manuals
Add to My Manuals
Save this manual to your list of manuals |
Page 14 highlights
Scanning Film Scanning Film The following steps explain how to scan the film with ArcSoft PhotoStudio. 1 Start ArcSoft PhotoStudio. Refer to step 2 on page 7. 2 Start ScanGear CS. Refer to step 4 on page 8. 3 Select the [Select Source]. You can select from the following options for films. Negative Film (Color) / Positive Film (Color) 4 Click [Preview]. ScanGear CS will display the preview image(s). 5 Place a check mark beside the number(s) of the frame(s) to be scanned. By default, a check mark appears beside the first frame only. You can scan multiple frames in one step if you place a check mark beside the number of each frame you wish to include. 6 Select the [Destination]. You can select [Print] or [Image display]. When [Print] is selected, the output resolution is set to 300 dpi. When [Image display] is selected, it is set to 150 dpi. 14