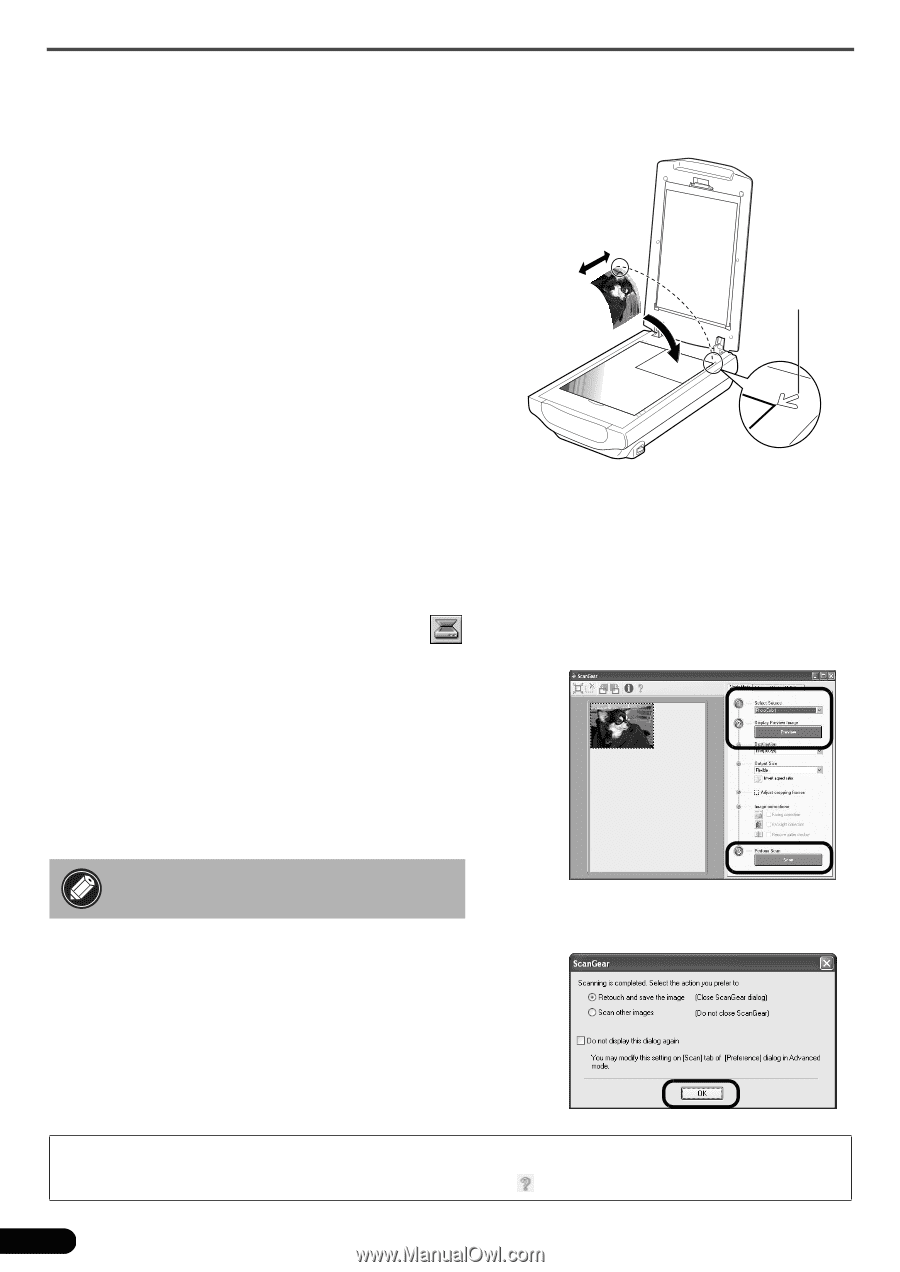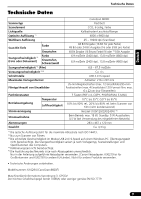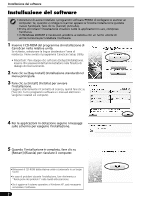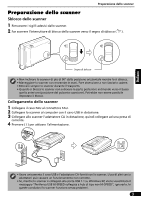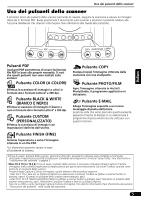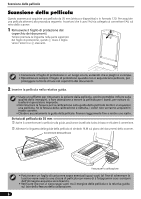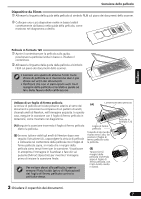Canon CanoScan 8600F CanoScan 8600F Quick Start Guide - Page 35
Prova di scansione
 |
View all Canon CanoScan 8600F manuals
Add to My Manuals
Save this manual to your list of manuals |
Page 35 highlights
Prova di scansione Prova di scansione Questa sezione illustra le procedure di base della scansione utilizzando il programma di elaborazione immagini, ArcSoft PhotoStudio, e il driver dello scanner, ScanGear. 1 Posizionare un oggetto sul piano dei documenti e chiudere il coperchio. Margine superiore Margine inferiore 2 Avviare ArcSoft PhotoStudio. Windows: Selezionare [start] - [(All) Programs] ((Tutti i) programmi) - [ArcSoft PhotoStudio 5.5], quindi fare clic su [PhotoStudio 5.5]. Macintosh: Aprire le cartelle [Applications] (Applicazioni) - [PhotoStudio], quindi fare doppio clic sull'icona [PhotoStudio]. Segno di riferimento 3 Dal menu [File] fare clic su [Select Source] (Seleziona origine) e selezionare il modello dello scanner. Windows: Non selezionare il modello che include [WIA] nel suo nome. 4 Fare clic sull'icona [Acquire] (Acquisisci) per avviare ScanGear. 5 Selezionare il tipo di documento di cui si vuole effettuare la scansione [Select Source] (Seleziona origine) e fare clic su [Preview] (Anteprima). 6 Impostare eventualmente [Destination] (Destinazione) e/o [Output Size] (Formato di stampa). 7 Fare clic su [Scan] (Scansione) per avviare la scansione. Non toccare lo scanner mentre è in funzione. 8 Alla richiesta di chiusura di ScanGear fare clic su [OK]. 9 Salvare l'immagine ottenuta dalla scansione in ArcSoft PhotoStudio e chiudere la finestra. • Per ulteriori informazioni sulla scansione con ScanGear, sulle applicazioni in dotazione e sulla risoluzione dei problemi, fare riferimento al manuale elettronico Guida alla scansione Per aprire la Guida alla scansione, fare doppio clic sull'icona della Guida alla scansione sul desktop, oppure fare clic su in ScanGear o CanoScan Toolbox. 4