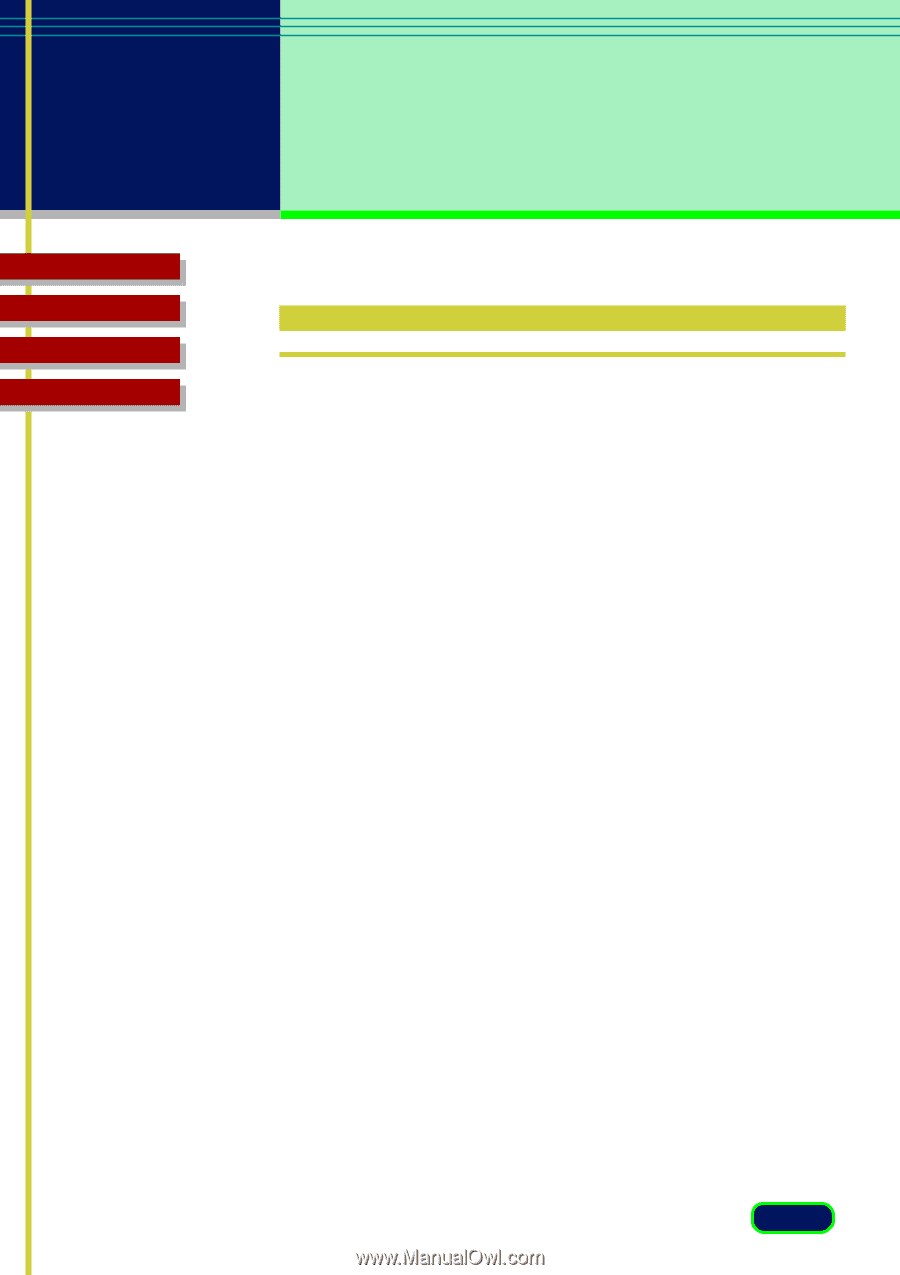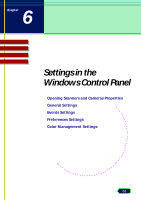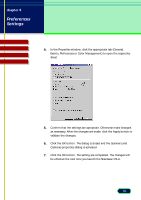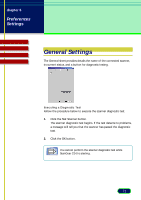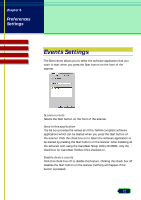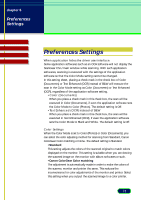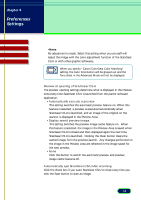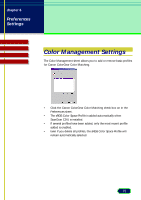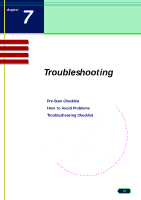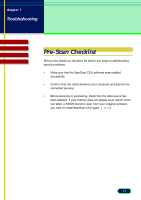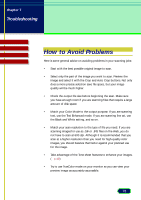Canon CanoScan N650U User Manual - Page 73
Preferences Settings - windows 7 driver
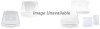 |
View all Canon CanoScan N650U manuals
Add to My Manuals
Save this manual to your list of manuals |
Page 73 highlights
chapter 6 Preferences Settings Top Page Glossary Contents Index Preferences Settings When application hides the driver user interface Some application softwares such as an OCR software will not display the ScanGear CS-U main window while scanning. With such application softwares, scanning is executed with the settings of the application software so that the Color Mode setting cannot be changed. In this setting sheet, placing a check mark in the check box of Color (Documents) or Text Enhanced (OCR) instead of B&W will execute the scan in the Color Mode setting as Color (Documents) or Text Enhanced (OCR), regardless of the application software setting. •Color (Documents) When you place a check mark in this check box, the scan will be executed in Color (Documents), if even the application software sets the Color Mode to Color (Photos). The default setting is Off. •Text Enhanced (OCR) instead of B&W When you place a check mark in this check box, the scan will be executed in Text Enhanced (OCR), if even the application software sets the Color Mode to Black and White. The default setting is Off. Color Settings When the Color Mode is set to Color (Photos) or Color (Documents), you can select the color adjusting method for scanning from Standard, Canon ColorGear Color matching or None. The default setting is Standard. •Standard This setting adjusts the colors of the scanned original to match colors displayed on the monitor. This setting is suitable when you are viewing the scanned image on the monitor with album softwares or such. •Canon ColorGear Color matching The adjustment is automatically made in order to make the colors of the scanner, monitor and printer the same. This reduces the inconvenience for color adjustments of the monitor and printer. Select this setting when you output the scanned image to a color printer. 73