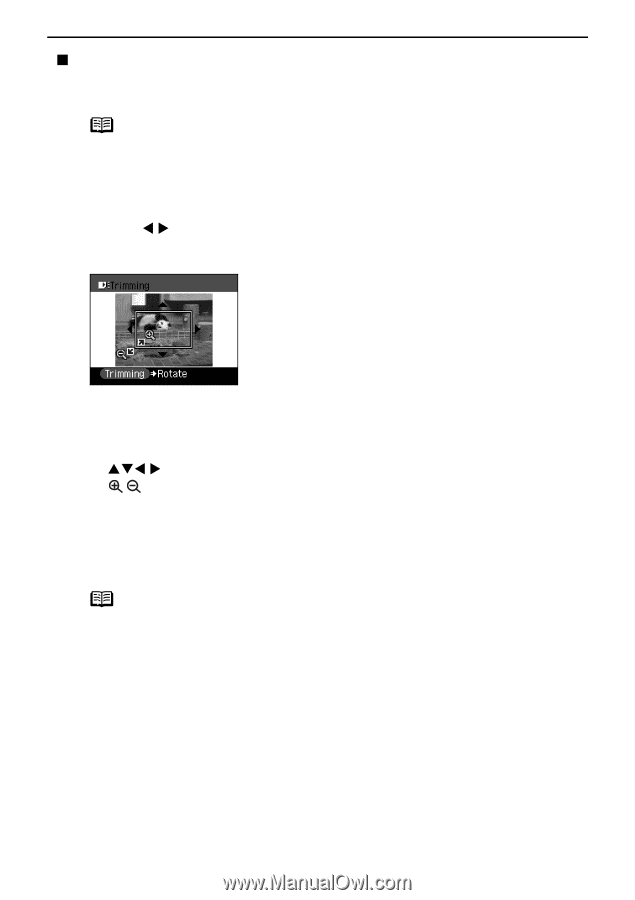Canon DS810 Photo Printing Guide - Page 36
Printing a Specified Area-Trimming
 |
UPC - 013803049121
View all Canon DS810 manuals
Add to My Manuals
Save this manual to your list of manuals |
Page 36 highlights
Printing from the Memory Card „ Printing a Specified Area-Trimming You can print a specified area of the photo displayed on the LCD. Note Please trim the photo after specifying Page size, Media type, and Borderless/Bordered on each settings screen. If you change the settings after trimming the photo, the trimmed selection will be lost. 1 Select the photo to trim. Use the W X buttons to select the photo. 2 Set the Trimming Mode. Press the Trimming button on the operation panel. The printer is now in Trimming Mode. 3 Trim the sections you want to print. • Trimming button: you can rotate the trimming area. • STW X buttons: you can move the trimming area. • buttons: you can enlarge or reduce the trimming area. 4 Finalize the trimmed area. (1) Press the OK button. The trimming area is fixed and the original photo is displayed. Notes • Trimming limits are displayed on photographs that have been trimmed. • Once the trimmed area is finalized, if you press the Trimming button again, you can modify the trimmed area. • If you want to cancel the trimming mode, press the Trimming button and then press the Stop/Reset button in the Trimming screen. Removing the memory card also cancels the trimming mode. • You cannot save the trimmed image to a memory card. 34