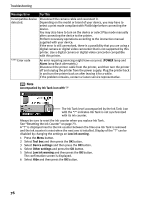Canon DS810 Photo Printing Guide - Page 77
Troubleshooting
 |
UPC - 013803049121
View all Canon DS810 manuals
Add to My Manuals
Save this manual to your list of manuals |
Page 77 highlights
Troubleshooting Troubleshooting Let's take a look at countermeasures against problems which may occur during use of the printer. Note Here, we will discuss errors indicated on the LCD, problems that might occur during direct printing from the digital camera. If you cannot find the symptom corresponding to a certain problem, refer to the User's Guide. • "An Error Message is Displayed on the LCD" on page 75 • "Cannot See the Display Properly on the LCD/Cannot See the Display on the LCD" on page 77 • "Paper Does Not Feed Properly/Paper Jam" on page 77 • "Printing is Blurred/Colors are Wrong/White Streaks appear" on page 78 • "Printed Surface is Scratched or Ink Blots" on page 79 • "Cannot Print Properly from the Digital Camera" on page 81 • "Cannot Install the Printer Driver" on page 83 • "Cannot Print Properly through Wireless Communication" on page 84 An Error Message is Displayed on the LCD If a message is displayed on the LCD, take the corresponding countermeasure described below. Message/Error Try This There are no photos in memory card. • Photo data edited/processed on the computer should be printed from the computer, not from the camera. • There is no proper data in the memory card. See "Memory Cards Supported by this Printer" on page 17. Ink tank replaced? • If the Ink Tank has been replaced with a new one. Select Yes to reset the ink counter. See "Resetting the Ink Counter" on page 73. • If the Ink Tank has been removed for a certain period (the Ink Tank has not been replaced) Select No on the dialog box described above. The waste ink absorber is almost full. The printer has a built-in waste ink absorber to hold the ink used during Print Head Cleaning, for example. This error message indicates that the waste ink absorber is nearly full. Press the OK button to cancel the error so you can continue printing. However, because printing is disabled once the waste ink absorber becomes completely full until the waste ink absorber is replaced, you are recommended to contact a Canon service representative as early as possible. (You will need to replace a particular part of the printer.) 75