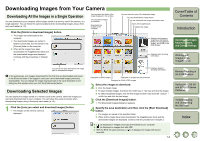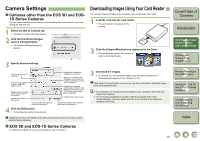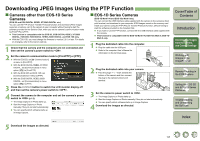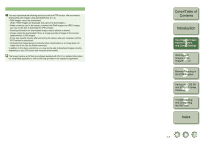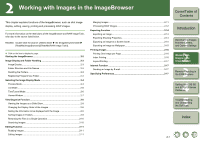Canon EOS 5D EOS DIGITAL Software Instruction Manual Macintosh - Page 14
Starting the ImageBrowser
 |
UPC - 013803057232
View all Canon EOS 5D manuals
Add to My Manuals
Save this manual to your list of manuals |
Page 14 highlights
Starting the ImageBrowser Click the [ImageBrowser] icon registered in the Dock. ¿ Browser window appears. O When you download images with [CameraWindow] (p.1-4), the ImageBrowser starts automatically and the downloaded images are displayed in the browser window. O Alternatively, you can start the ImageBrowser by double-clicking the [Canon Utilities] folder X the [ImageBrowser] folder X [ImageBrowser]. Menu bar You can perform various operations (p.2-8 to p.2-17). Main Window Displays the registered favorite folders (p.2-3). Displays the drives and folders on the computer (p.2-3). Folder area The images in the selected folder are displayed in the image display area. [ ] is automatically attached to the folder containing the images downloaded with CameraWindow. You can change the display mode of the image display area (p.2-4 to p.2-6). Image display area The images inside the folder selected in the folder area are displayed. Displayed on RAW images. Displayed on images that are locked. Add to Favorites button (p.2-3). The CameraWindow starts and you can download images from the camera (p.1-4). Displays the selected image in the viewer window (p.2-7). Displays the selected images as a slide show (automatic playback) (p.2-8). Displays the number of images in the folder. You can delete the selected image or folder. You can print images (p.2-16). You can connect to the internet and send images (p.2-17). O When sound is recorded in an image shot with an EOS-1D series camera, [ ] is displayed. For playback of the sound, select the [File] menu X [Sound] X [Play]. O The mark attached to the folder containing the images downloaded with CameraWindow is stored until you quit ImageBrowser. O [ ] is displayed on images shot with AEB. O ImageBrowser is compatible with Color Management System (compatible color spaces: sRGB, Adobe RGB). When the [Apply color matching] checkbox in the [Color Management] in the preferences (p.2-17) is checkmarked, sRGB and Adobe RGB images are displayed in the same colors. 2-2 Cover/Table of Contents Introduction 1 Downloading Images from the Camera, and Camera Settings 2 Working with Images in the ImageBrowser 3 Remote Shooting in the EOS Capture 4 Setting the EOS 5D and EOS-1D Series Cameras 5 Troubleshooting and Uninstalling the Software Index