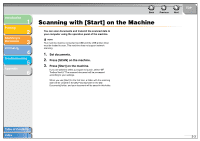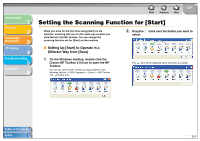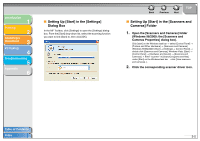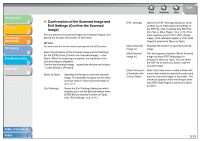Canon MF3240 imageCLASS MF3200 Series Software Guide - Page 89
Specify the required settings., Click [Start]., Click [Scan - scanner driver
 |
UPC - 013803059915
View all Canon MF3240 manuals
Add to My Manuals
Save this manual to your list of manuals |
Page 89 highlights
Introduction 1 Printing 2 Scanning a Document 3 PC Faxing 4 Troubleshooting 5 Appendix 6 4. Specify the required settings. For details, see "MF Toolbox Settings," on p. 3-9. Select the [Display the Scanner Driver] check box, to display the [ScanGear MF] dialog box on step 5. This check box is not available when scanning with the [OCR] button. If you want to keep the same settings for future scans, click [Apply] before clicking [Start]. 5. Click [Start]. Back Previous Next TOP 6. Specify the required settings. For details, see "Setting Preferences and Scanning with ScanGear MF," on p. 3-17. 7. Click [Scan]. If you click [Mail], [Save], or [PDF] in step 3, a folder with the scanning date will be created in the [My Pictures] folder in the [My Documents] folder, and your document will be saved in this folder. If you have applications registered to the [Mail], [OCR], [PDF], [Scan-1], [Scan-2], [Scan-3] or [Scan-4] buttons, the scanned image will be displayed in the application or attached to an e-mail message after scanning. For details, see "External Program (Mail Program)," on p. 3-12. For some models, the CD-ROM provided with the machine contains the application Presto! PageManager which can be used with the MF Toolbox. Presto! PageManager will be registered in the [OCR] and [PDF] buttons of the MF Toolbox at the time of installation. When the [Display the Scanner Driver] check box is not selected in step 5, the scanning will start. Table of Contents Index 3-8