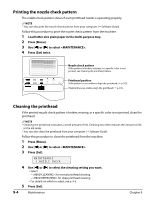Canon MultiPASS MP730 MultiPASS MP730 Quick Reference Guide - Page 57
Scanning —Basic operation, Scanning methods, Using the [Scan] key on the operation panel, More
 |
View all Canon MultiPASS MP730 manuals
Add to My Manuals
Save this manual to your list of manuals |
Page 57 highlights
Chapter 8 Scanning -Basic operation Scanning methods There are three methods of scanning images to your computer: Using the MP Toolbox Using a TWAIN- or WIA- (Windows XP) compliant Windows application Using the [Scan] key on the operation panel This section explains how to scan using the [Scan] key on the operation panel. Using the [Scan] key on the operation panel By pressing the [Scan] key on the machine, you can scan documents to your computer. Pressing the [Scan] key has the same effect as clicking the [Save] key in the MP Toolbox. 8 1 Load the document on the platen glass or Fax Model ADF. • For details on how to load documents, see p. 2-2. Scanning - Basic operation 2 Press the [Scan] key on the operation panel. The document will be scanned. The MP Toolbox and the MP Toolbox settings dialog box will open but the document will scan without you having to click [Scan]. Your document will be processed according to your settings. When you use the [Scan] key for the first time, a folder with the scanning date will be created in the [My Pictures] folder in the [My Documents] folder, and your document will be saved in this folder. If there is no [My Pictures] folder, the folder with the scanning date will be created in the [My Documents] folder and your document saved in this folder. More information For detailed information on all scanning features, refer to the online help or the Software Guide. Chapter 8 Scanning -Basic operation 8-1