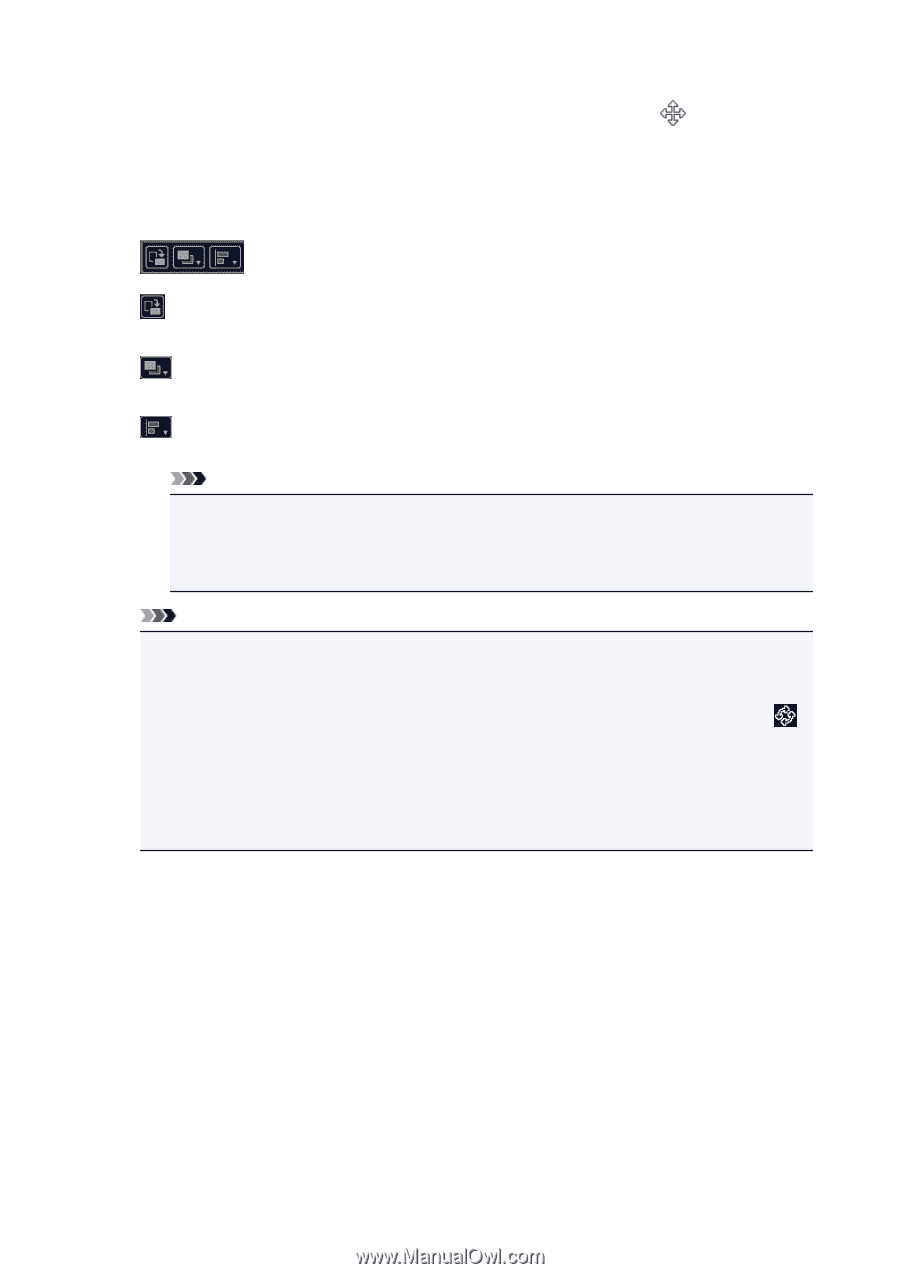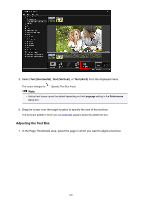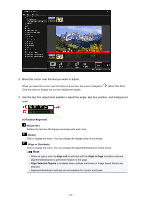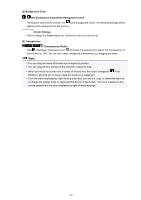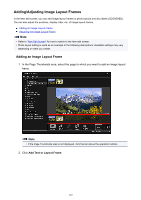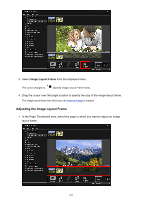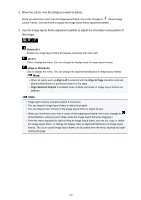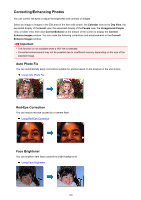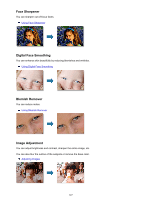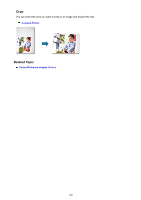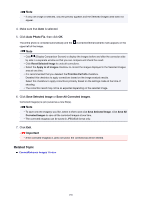Canon PIXMA MG5622 Guide for My Image Garden Windows - Page 145
Rotate 90°, Order, Align or Distribute, Align Left, Align to Align Selected Objects
 |
View all Canon PIXMA MG5622 manuals
Add to My Manuals
Save this manual to your list of manuals |
Page 145 highlights
2. Move the cursor over the image you want to adjust. When you place the cursor over the image layout frame, the cursor changes to (Move Image Layout Frame). Click the frame to display the image layout frame adjustment palette. 3. Use the image layout frame adjustment palette to adjust the orientation and position of the image. (Rotate 90°) Rotates the image layout frame 90 degrees clockwise with each click. (Order) Click to display the menu. You can change the display order of image layout frames. (Align or Distribute) Click to display the menu. You can change the alignment/distribution of image layout frames. Note • When an option such as Align Left is selected with the Align to Page checkbox selected, alignment/distribution is performed relative to the page. • Align Selected Objects is available when multiple text boxes or image layout frames are selected. Note • Image layout frames cannot be added to ID photos. • You can drag the image layout frame to adjust its position. • You can drag the four corners of the image layout frame to adjust its size. • When you move the cursor over a corner of the image layout frame, the cursor changes to (Free Rotation), allowing you to freely rotate the image layout frame by dragging it. • From the menu displayed by right-clicking an image layout frame, you can cut, copy, or delete the image layout frame, or change the display order or alignment/distribution of image layout frames. The cut or copied image layout frame can be pasted from the menu displayed by rightclicking the page. 145