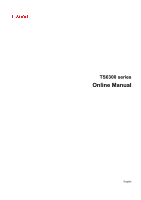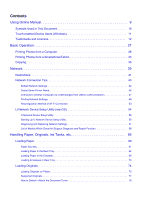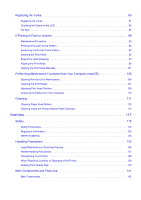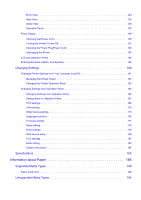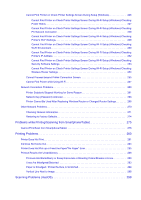Canon PIXMA TS6320 TS6300 series User Manual
Canon PIXMA TS6320 Manual
 |
View all Canon PIXMA TS6320 manuals
Add to My Manuals
Save this manual to your list of manuals |
Canon PIXMA TS6320 manual content summary:
- Canon PIXMA TS6320 | TS6300 series User Manual - Page 1
TS6300 series Online Manual English - Canon PIXMA TS6320 | TS6300 series User Manual - Page 2
Contents Using Online Manual 9 Symbols Used in This Document 10 Touch-enabled Device Users and Repairing Network Settings 57 List of Models Which Does Not Support Diagnosis and Repair Function 58 Handling Paper, Originals, Ink Tanks, etc 59 Loading Paper 60 Paper Sources 61 Loading Paper - Canon PIXMA TS6320 | TS6300 series User Manual - Page 3
Aligning the Print Head 99 Aligning the Print Head Manually 101 Performing Maintenance Functions from Your Computer (macOS 105 Opening Remote UI for Maintenance 106 Cleaning the Print Heads 107 Adjusting Print Head Position 109 Checking Ink Status from Your Computer 110 Cleaning 111 Cleaning - Canon PIXMA TS6320 | TS6300 series User Manual - Page 4
175 Language selection 176 Firmware update 177 Reset setting 178 Feed settings 179 Web service setup 180 ECO settings 181 Quiet setting 183 System information 184 Specifications 185 Information about Paper 188 Supported Media Types 189 Paper Load Limit 192 Unsupported Media Types 194 - Canon PIXMA TS6320 | TS6300 series User Manual - Page 5
Print Job 209 Removing Printer That Is No Longer Required from List of Printers 210 Printing Using Canon Application Software 211 Printing from Smartphone/Tablet 212 Printing/Scanning with Wireless Direct 213 Paper Settings 218 Copying 222 Making Copies 223 Setting Items for Copying 224 - Canon PIXMA TS6320 | TS6300 series User Manual - Page 6
Printer Cannot Be Used After Replacing Wireless Router or Changed Router Settings 268 Other Network Problems 270 Checking Network Information 271 Restoring to Factory Defaults 274 Problems while Printing/Scanning from Smartphone/Tablet 275 Cannot Print/Scan from Smartphone/Tablet 276 Printing - Canon PIXMA TS6320 | TS6300 series User Manual - Page 7
Is Displayed 303 Scanning Does Not Start / Scanning Does Not Complete 304 Items Cannot Be Scanned Correctly 305 Mechanical Problems 306 Printer Does When Error Occurred 317 Message (Support Code) Appears 319 List of Support Code for Error 322 List of Support Code for Error (Paper Jams 324 - Canon PIXMA TS6320 | TS6300 series User Manual - Page 8
1689 344 1700 345 Shipping Tape etc. Are Still Attached (1890 346 2110 347 2113 350 2114 353 4103 356 5011 357 5012 358 5100 359 5200 360 5B00 361 6000 362 C000 363 - Canon PIXMA TS6320 | TS6300 series User Manual - Page 9
Using Online Manual Operating Environment Symbols Used in This Document Touch-enabled Device Users (Windows) Printing Online Manual Trademarks and Licenses Screenshots in This Manual 9 - Canon PIXMA TS6320 | TS6300 series User Manual - Page 10
could result in personal injury or property damage caused by incorrect operation of the equipment. These must be observed for safe operation. Important Instructions including important information that must be observed to avoid damage and injury or improper use of the product. Be sure to read these - Canon PIXMA TS6320 | TS6300 series User Manual - Page 11
Touch-enabled Device Users (Windows) For touch actions, you need to replace "right-click" in this document with the action set on the operating system. For example, if the action is set to "press and hold" on your operating system, replace "right-click" with "press and hold." 11 - Canon PIXMA TS6320 | TS6300 series User Manual - Page 12
Bluetooth is a trademark of Bluetooth SIG, Inc., U.S.A. and licensed to Canon Inc. • Autodesk and AutoCAD are registered trademarks or trademarks of Autodesk, (INCLUDING, BUT NOT LIMITED TO, PROCUREMENT OF SUBSTITUTE GOODS OR SERVICES; LOSS OF USE, DATA, OR PROFITS; OR BUSINESS INTERRUPTION) - Canon PIXMA TS6320 | TS6300 series User Manual - Page 13
Apache License Version 2.0, January 2004 http://www.apache.org/licenses/ TERMS AND CONDITIONS FOR USE, REPRODUCTION, AND DISTRIBUTION 1. Definitions. "License" shall mean the terms and conditions for use, reproduction, and distribution as defined by Sections 1 through 9 of this document. "Licensor" - Canon PIXMA TS6320 | TS6300 series User Manual - Page 14
you may have executed with Licensor regarding such Contributions. 6. Trademarks. This License does not grant permission to use the trade names, trademarks, service marks, or product names of the Licensor, except as required for reasonable and customary use in describing the origin of the Work and - Canon PIXMA TS6320 | TS6300 series User Manual - Page 15
granted, provided that the above copyright notice appears in all copies and that both that copyright notice and this permission notice appear in supporting documentation, and that the name of CMU and The Regents of the University of California not be used in advertising or publicity pertaining - Canon PIXMA TS6320 | TS6300 series User Manual - Page 16
LIABLE FOR ANY DIRECT, INDIRECT, INCIDENTAL, SPECIAL, EXEMPLARY, OR CONSEQUENTIAL DAMAGES (INCLUDING, BUT NOT LIMITED TO, PROCUREMENT OF SUBSTITUTE GOODS OR SERVICES; LOSS OF USE, DATA, OR PROFITS; OR BUSINESS INTERRUPTION) HOWEVER CAUSED AND ON ANY THEORY OF LIABILITY, WHETHER IN CONTRACT, STRICT - Canon PIXMA TS6320 | TS6300 series User Manual - Page 17
LIABLE FOR ANY DIRECT, INDIRECT, INCIDENTAL, SPECIAL, EXEMPLARY, OR CONSEQUENTIAL DAMAGES (INCLUDING, BUT NOT LIMITED TO, PROCUREMENT OF SUBSTITUTE GOODS OR SERVICES; LOSS OF USE, DATA, OR PROFITS; OR BUSINESS INTERRUPTION) HOWEVER CAUSED AND ON ANY THEORY OF LIABILITY, WHETHER IN CONTRACT, STRICT - Canon PIXMA TS6320 | TS6300 series User Manual - Page 18
LIABLE FOR ANY DIRECT, INDIRECT, INCIDENTAL, SPECIAL, EXEMPLARY, OR CONSEQUENTIAL DAMAGES (INCLUDING, BUT NOT LIMITED TO, PROCUREMENT OF SUBSTITUTE GOODS OR SERVICES; LOSS OF USE, DATA, OR PROFITS; OR BUSINESS INTERRUPTION) HOWEVER CAUSED AND ON ANY THEORY OF LIABILITY, WHETHER IN CONTRACT, STRICT - Canon PIXMA TS6320 | TS6300 series User Manual - Page 19
LIABLE FOR ANY DIRECT, INDIRECT, INCIDENTAL, SPECIAL, EXEMPLARY, OR CONSEQUENTIAL DAMAGES (INCLUDING, BUT NOT LIMITED TO, PROCUREMENT OF SUBSTITUTE GOODS OR SERVICES; LOSS OF USE, DATA, OR PROFITS; OR BUSINESS INTERRUPTION) HOWEVER CAUSED AND ON ANY THEORY OF LIABILITY, WHETHER IN CONTRACT, STRICT - Canon PIXMA TS6320 | TS6300 series User Manual - Page 20
LIABLE FOR ANY DIRECT, INDIRECT, INCIDENTAL, SPECIAL, EXEMPLARY, OR CONSEQUENTIAL DAMAGES (INCLUDING, BUT NOT LIMITED TO, PROCUREMENT OF SUBSTITUTE GOODS OR SERVICES; LOSS OF USE, DATA, OR PROFITS; OR BUSINESS INTERRUPTION) HOWEVER CAUSED AND ON ANY THEORY OF LIABILITY, WHETHER IN CONTRACT, STRICT - Canon PIXMA TS6320 | TS6300 series User Manual - Page 21
MIT License Copyright (c) 1998, 1999, 2000 Thai Open Source Software Center Ltd Permission is hereby granted, free of charge, to any person obtaining a copy of this software and associated documentation files (the "Software"), to deal in the Software without restriction, including without limitation - Canon PIXMA TS6320 | TS6300 series User Manual - Page 22
LIABLE FOR ANY DIRECT, INDIRECT, INCIDENTAL, SPECIAL, EXEMPLARY, OR CONSEQUENTIAL DAMAGES (INCLUDING, BUT NOT LIMITED TO, PROCUREMENT OF SUBSTITUTE GOODS OR SERVICES; LOSS OF USE, DATA, OR PROFITS; OR BUSINESS INTERRUPTION) HOWEVER CAUSED AND ON ANY THEORY OF LIABILITY, WHETHER IN CONTRACT, STRICT - Canon PIXMA TS6320 | TS6300 series User Manual - Page 23
The FreeType Project is distributed in several archive packages; some of them may contain, in addition to the FreeType font engine, various tools and contributions which rely on, or relate to, the FreeType Project. This license applies to all files found in such packages, and which do not fall under - Canon PIXMA TS6320 | TS6300 series User Manual - Page 24
The FreeType Project is copyright (C) 1996-2000 by David Turner, Robert Wilhelm, and Werner Lemberg. All rights reserved except as specified below. 1. No Warranty THE FREETYPE PROJECT IS PROVIDED `AS IS' WITHOUT WARRANTY OF ANY KIND, EITHER EXPRESS OR IMPLIED, INCLUDING, BUT NOT LIMITED TO, - Canon PIXMA TS6320 | TS6300 series User Manual - Page 25
Discusses general use and applications of FreeType, as well as future and wanted additions to the library and distribution. If you are looking for support, start in this list if you haven't found anything to help you in the documentation. o [email protected] Discusses bugs, as well as engine - Canon PIXMA TS6320 | TS6300 series User Manual - Page 26
(INCLUDING, BUT NOT LIMITED TO, PROCUREMENT OF SUBSTITUTE GOODS OR SERVICES; LOSS OF USE, DATA, OR PROFITS; OR BUSINESS INTERRUPTION) ADVISED OF THE POSSIBILITY OF SUCH DAMAGE. The following applies only to products supporting Wi-Fi. (c) 2009-2013 by Jeff Mott. All rights reserved. Redistribution - Canon PIXMA TS6320 | TS6300 series User Manual - Page 27
Basic Operation Printing Photos from a Computer Printing Photos from a Smartphone/Tablet Copying 27 - Canon PIXMA TS6320 | TS6300 series User Manual - Page 28
how to print photos with Easy-PhotoPrint Editor. 1. Open rear tray cover (A). Pull straight up and fold back paper support (B). 2. Open the feed slot cover (C). 3. Slide right paper guide (D) to open both paper guides. 4. Load photo paper in portrait orientation WITH PRINT SIDE FACING UP. 28 - Canon PIXMA TS6320 | TS6300 series User Manual - Page 29
5. Slide right paper guide (D) to align with both sides of paper stack. 6. Close feed slot cover (C) gently. After closing the feed slot cover, the paper setting confirmation screen for - Canon PIXMA TS6320 | TS6300 series User Manual - Page 30
Utilities > Easy-PhotoPrint Editor. For macOS: From the Go menu in Finder, select Application and double-click the Canon Utilities folder, the EasyPhotoPrint Editor folder, and then the Easy-PhotoPrint Editor icon. 9. Click Photos icon (E). 10. Click Browse (F) in Computer: and select folder with - Canon PIXMA TS6320 | TS6300 series User Manual - Page 31
12. Specify number of copies and other options under Print Settings (I). For Windows: Specify the number of copies, your model name, the paper size, and other options. For macOS: Specify the number of copies, the paper size, and other options. Note • Selecting Same No. of each photo enables you to - Canon PIXMA TS6320 | TS6300 series User Manual - Page 32
Note • Easy-PhotoPrint Editor lets you easily create and print original collages, cards, or calendars using your favorite photos. Easy-PhotoPrint Editor Guide 32 - Canon PIXMA TS6320 | TS6300 series User Manual - Page 33
details on how to download Canon PRINT Inkjet/SELPHY, see below. Print Photos from Your Smartphone 1. Open rear tray cover (A). Pull straight up and fold back paper support (B). 2. Open the feed slot cover (C). 3. Slide right paper guide (D) to open both paper guides. 4. Load photo paper in portrait - Canon PIXMA TS6320 | TS6300 series User Manual - Page 34
5. Slide right paper guide (D) to align with both sides of paper stack. 6. Close feed slot cover (C) gently. After closing the feed slot cover, the paper setting confirmation screen for - Canon PIXMA TS6320 | TS6300 series User Manual - Page 35
PRINT Inkjet/SELPHY) from your smartphone/tablet. 9. Select Photo Print on Canon PRINT Inkjet/SELPHY. The list of photos saved on your smartphone/tablet is displayed. 10. Select a photo. You can also select multiple photos at once. - Canon PIXMA TS6320 | TS6300 series User Manual - Page 36
load originals and copy them to plain paper loaded in the cassette. 1. Pull out the cassette (A) from the printer. 2. Remove the cassette cover (B). 3. Slide paper guides (C) in front and (D) on right to open guides. 4. Load plain paper in portrait orientation WITH PRINT SIDE FACING DOWN. 36 - Canon PIXMA TS6320 | TS6300 series User Manual - Page 37
5. Align paper guides (C) in front and (D) on right with paper length and width. 6. Mount cassette cover (B) and insert cassette into printer. 37 - Canon PIXMA TS6320 | TS6300 series User Manual - Page 38
7. Open document cover (E). 8. Load original WITH SIDE TO COPY FACING DOWN and align it with alignment mark (F). 9. Close the document cover. 10. Check paper settings and press Start button (G). Important • Do not open the document cover until copying is complete. Note • Your printer is equipped - Canon PIXMA TS6320 | TS6300 series User Manual - Page 39
Connect the printer and devices (e.g. computer/smartphone/tablet) without using a wireless router. ◦ While you are using the printer with Wireless Direct, Internet connection from the printer becomes unavailable. In that case, web services for the printer cannot be used. ◦ If you connect a device - Canon PIXMA TS6320 | TS6300 series User Manual - Page 40
Changes from USB to LAN Connection • To use Wireless Direct temporarily: Printing/Scanning with Wireless Direct IJ Network Device Setup Utility IJ Network Device against Unauthorized Access Troubleshooting See Network Settings and Common Problems for troubleshooting on network connection. - Canon PIXMA TS6320 | TS6300 series User Manual - Page 41
manual for your wireless router or contact its manufacturer. • This printer does not support IEEE802.11ac, IEEE802.11a, or IEEE802.11n (5 GHz). Check if your device supports the wireless router will be temporarily disabled while the setting is changed. Do not proceed to the next screen of this guide - Canon PIXMA TS6320 | TS6300 series User Manual - Page 42
Direct cannot communicate with each other. • Firmware updates for the printer are not available while using Wireless Direct. • When a device has been connected to the printer without using a wireless router and you want to set it up again using the same connection method, disconnect it first - Canon PIXMA TS6320 | TS6300 series User Manual - Page 43
Network Connection Tips Default Network Settings Detect Same Printer Name Connects to Another Computer via LAN/Changes from USB to LAN Connection Printing Network Settings Reconfiguration Method of Wi-Fi Connection 43 - Canon PIXMA TS6320 | TS6300 series User Manual - Page 44
Set printer name* Enable/disable IPv6 Enable/disable WSD XXXXXXXXXXXX Enable Enable Timeout setting Enable/disable Bonjour Service name 15 min. Enable Canon TS6300 series LPR protocol setting RAW protocol LLMNR Enable Enable Enable PictBridge communication (Enable/disable communication) Enable - Canon PIXMA TS6320 | TS6300 series User Manual - Page 45
*1 "ab" is specified at random and "XX" represents last two digits of printer's MAC address. (The value is specified when the printer is turned on for the first time.) *2 The password is specified automatically when the printer is turned on for the first time. 45 - Canon PIXMA TS6320 | TS6300 series User Manual - Page 46
Detect Same Printer Name When the printer is detected during setup, plural printers with the same name may appear on the results screen. Select a printer with checking the printer settings against those on detection result screen. • For Windows: Check the printer's MAC address or serial to select - Canon PIXMA TS6320 | TS6300 series User Manual - Page 47
Connects to Another Computer via LAN/Changes from USB to LAN Connection To connect an additional computer to the printer via LAN, or to change from USB to LAN connection, click here and perform setup. 47 - Canon PIXMA TS6320 | TS6300 series User Manual - Page 48
Diagnostic result XXXXXXXX 2-2 Result Codes Result codes XXXXXXXX 2-3 Result Code Details Result code details http://canon.com/ijnwt 3 Wireless LAN Wireless LAN Enable/Disable 3-2 Infrastructure Infrastructure Enable/Disable 3-2-1 Signal Strength Signal strength 0 to 100 [%] 48 - Canon PIXMA TS6320 | TS6300 series User Manual - Page 49
Length3 Stateless Address4 Link quality 0 to 100 [%] Frequency XX (GHz) MAC address XX:XX:XX:XX:XX:XX Connection status Active/Inactive SSID Wireless LAN network name (SSID) Channel XX (1 to 13) Encryption method None/WEP/TKIP/AES WEP key length (bits) Inactive/128/64 Authentication - Canon PIXMA TS6320 | TS6300 series User Manual - Page 50
12 3-3-13 3-3-14 3-3-15 3-3-16 Stateless Prefix Length4 Default Gateway1 Default Gateway2 Default Gateway3 Default Gateway4 IPsec Security Protocol Wireless Direct MAC Address Connection SSID Password Channel Encryption Authentication TCP/IPv4 IP Address Subnet Mask Default Gateway TCP/IPv6 Link - Canon PIXMA TS6320 | TS6300 series User Manual - Page 51
Name Bonjour service name Bonjour service name (Up to 52 alphanumeric characters) LLMNR LLMNR setting Enable/Disable SNMP SNMP setting Enable/Disable PictBridge Commun. PictBridge Communica- Enable/Disable tion DNS Server Obtain DNS server ad- Auto/Manual dress automatically Primary - Canon PIXMA TS6320 | TS6300 series User Manual - Page 52
of unsent us- 0 to 200 age logs 7-2 Usage Log Last Sent Last date when usage XXXXXXXX log was sent 7-3 Web Service Status Registration status Not set/Disabled/Registration pending/Registered 7-4 Log Transmission Sta- Transmission result Not activated/Processing/Server error/Connection - Canon PIXMA TS6320 | TS6300 series User Manual - Page 53
mode on the printer following the procedure below. 1. Check that printer is turned on. 2. Press and hold (Wireless connect) button for 3 seconds. Using the Operation Panel 3. Follow instructions on your smartphone or tablet. 4. If message saying setup is completed appears, press OK button. • For - Canon PIXMA TS6320 | TS6300 series User Manual - Page 54
IJ Network Device Setup Utility (macOS) IJ Network Device Setup Utility Starting Up IJ Network Device Setup Utility Diagnosing and Repairing Network Settings List of Models Which Does Not Support Diagnosis and Repair Function 54 - Canon PIXMA TS6320 | TS6300 series User Manual - Page 55
of the printer and computer. Important • To use the printer over LAN, make sure you have the equipment necessary for the connection type, such as a wireless router or a LAN cable. • When you install IJ Network Device Setup Utility, disable block function of firewall. 55 - Canon PIXMA TS6320 | TS6300 series User Manual - Page 56
Starting Up IJ Network Device Setup Utility Start up Launchpad, select Canon Utilities, and then select IJ Network Device Setup Utility. When you start up IJ Network Device Setup Utility, the screen below appears. Enter the password - Canon PIXMA TS6320 | TS6300 series User Manual - Page 57
when a problem (e.g. cannot print from a printer on the network) occurs. Important • Some models do not support diagnosis and Support Diagnosis and Repair Function IJ Network Device Setup Utility starts checking the computer settings when it starts up. Perform operations following the instructions - Canon PIXMA TS6320 | TS6300 series User Manual - Page 58
and Repair Function The following models does not support "Diagnose and Repair" function of IJ Network Device Setup Utility. • G4000 series • PRO-500 series • PRO-1000 series • MB2100 series • MB2700 series • MB5100 series • MB5400 series • iB4000 series • PRO-520 • PRO-540 • PRO-560 • PRO-540S - Canon PIXMA TS6320 | TS6300 series User Manual - Page 59
Handling Paper, Originals, Ink Tanks, etc. Loading Paper Loading Originals Replacing Ink Tanks 59 - Canon PIXMA TS6320 | TS6300 series User Manual - Page 60
Loading Paper Paper Sources Loading Paper in the Rear Tray Loading Paper in the Cassette Loading Envelopes in Rear Tray 60 - Canon PIXMA TS6320 | TS6300 series User Manual - Page 61
Paper Sources The printer has two paper sources for feeding paper, the rear tray (A) and cassette (B). You can load all supported paper on the rear tray. Supported Media Types You can load A4, B5, A5, or Letter-sized plain paper in the cassette. Note • When printing, select the correct page size and - Canon PIXMA TS6320 | TS6300 series User Manual - Page 62
trial print, it may cause a paper jam. Note • We recommend Canon genuine photo paper for printing photos. For details on the Canon genuine paper, see Supported Media Types. • You can use general copy paper or Canon Red Label Superior WOP111/Canon Océ Office Colour Paper SAT213. For the page size and - Canon PIXMA TS6320 | TS6300 series User Manual - Page 63
the feed slot cover (C). 4. Slide right paper guide (D) to open both paper guides. 5. Load paper stack in portrait orientation WITH PRINT SIDE FACING UP. 6. Slide right paper guide (D) to align with both sides of paper stack. Do not slide the paper guides too hard against the paper. The paper may - Canon PIXMA TS6320 | TS6300 series User Manual - Page 64
Important • Always load paper in portrait orientation (E). Loading paper in landscape orientation (F) can cause paper jams. Note • Do not load sheets of paper higher than the load limit mark (G). 7. Close feed slot cover (C) gently. 64 - Canon PIXMA TS6320 | TS6300 series User Manual - Page 65
with a special surface coating for printing photos at optimal quality and paper suitable for documents. Each media type has specific preset settings (how ink is used and sprayed, distance from nozzles, etc.), that allow you to print to that type with optimal image quality. The wrong paper settings - Canon PIXMA TS6320 | TS6300 series User Manual - Page 66
, be sure to load only plain paper. • You can use general copy paper or Canon Red Label Superior WOP111/Canon Océ Office Colour Paper SAT213. For the page size and paper weight you can use for this printer, see Supported Media Types. 1. Prepare paper. Align the edges of paper. If paper is curled - Canon PIXMA TS6320 | TS6300 series User Manual - Page 67
(C) in front and (D) on right to open guides. 5. Load paper stack in portrait orientation WITH PRINT SIDE FACING DOWN, and place it in center of cassette. Important • Always load paper in portrait orientation (E). - Canon PIXMA TS6320 | TS6300 series User Manual - Page 68
align it with paper stack. Align paper guide with where it clicks into place. 7. Slide right paper guide (D) to align it with paper stack. Do not slide the paper guide too hard against the paper. The paper may not be fed properly. Note • Do not load sheets of paper higher than the load - Canon PIXMA TS6320 | TS6300 series User Manual - Page 69
8. Mount cassette cover (B) and insert cassette into printer. Push the cassette into the printer until it stops. Note • The paper output tray is pulled out automatically before the printer starts printing. • To prevent incorrect printing, this printer has a function that detects whether the settings - Canon PIXMA TS6320 | TS6300 series User Manual - Page 70
with the printer driver properly. Important • Printing of envelopes from the operation panel or from a PictBridge (Wi-Fi) compliant device is not supported. • Do not use the following envelopes. They could jam in the printer or cause the printer to malfunction. Envelopes with an embossed or - Canon PIXMA TS6320 | TS6300 series User Manual - Page 71
be loaded at once. Fold flap of the envelope and load the envelope in portrait orientation with the address side facing up. 6. Slide right paper guide (D) to align with both sides of envelopes. Do not slide the paper guides too hard against the envelopes. The envelopes may not be fed properly. 71 - Canon PIXMA TS6320 | TS6300 series User Manual - Page 72
Note • Do not load envelopes higher than the load limit mark (E). 7. Close feed slot cover (C) gently. After closing the feed slot cover, the paper setting confirmation screen for the rear tray appears on the LCD. 8. If page size and media type shown on LCD match size and type of envelopes loaded in - Canon PIXMA TS6320 | TS6300 series User Manual - Page 73
Note • The paper output tray is pulled out automatically before the printer starts printing. • To prevent incorrect printing, this printer has a function that detects whether the settings for the paper loaded on the rear tray matches the paper settings. Before printing, make print settings in - Canon PIXMA TS6320 | TS6300 series User Manual - Page 74
Loading Originals Loading Originals on Platen Supported Originals How to Detach / Attach the Document Cover 74 - Canon PIXMA TS6320 | TS6300 series User Manual - Page 75
Loading Originals on Platen 1. Open the document cover. 2. Load original WITH SIDE TO SCAN FACING DOWN on platen. Supported Originals Important • Be sure to observe the following when loading the original on the platen. Failure to observe the following may cause the scanner to - Canon PIXMA TS6320 | TS6300 series User Manual - Page 76
Important • After loading the original on the platen, be sure to close the document cover before starting to copy or scan. 76 - Canon PIXMA TS6320 | TS6300 series User Manual - Page 77
Supported Originals Item Types of originals Details • Text document, magazine, or newspaper • Printed photo, postcard, business card, or disc (BD/DVD/CD, etc.) Size (width x height) - Canon PIXMA TS6320 | TS6300 series User Manual - Page 78
How to Detach / Attach the Document Cover Detaching the document cover: Hold up the document cover in portrait orientation and then tip it back. Attaching the document cover: Fit both hinges (A) of the document cover into the holder (B) and insert both hinges of the document cover vertically as - Canon PIXMA TS6320 | TS6300 series User Manual - Page 79
79 - Canon PIXMA TS6320 | TS6300 series User Manual - Page 80
Replacing Ink Tanks Replacing Ink Tanks Checking Ink Status on the LCD Ink Tips 80 - Canon PIXMA TS6320 | TS6300 series User Manual - Page 81
inform you of the error. In this state, the printer cannot print or scan. Take appropriate action according to the message. When Error Occurred Note • If print results become faint or white streaks appear despite sufficient ink levels, see Maintenance Procedure. • For precautionary notes on handling - Canon PIXMA TS6320 | TS6300 series User Manual - Page 82
local laws and regulations regarding disposal of consumables. Note • Do not remove two or more ink tanks at the same time. Be sure to replace ink tanks one by one when replacing two or more ink tanks. 4. Take a new ink tank out of its package, remove the orange tape (B) completely, then remove the - Canon PIXMA TS6320 | TS6300 series User Manual - Page 83
the tab on the orange protective cap (E) to remove it off GENTLY. Important • Do not push the sides of the ink tank. If you push the sides of the ink tank with the Y-shape air hole (D) blocked, ink may splash. • Do not touch the inside of the orange protective cap (E) or the open - Canon PIXMA TS6320 | TS6300 series User Manual - Page 84
position according to the label on the print head holder. • You cannot print unless all the ink tanks are installed. Be sure to install all the ink tanks. 9. Close the scanning unit / cover. To close the scanning unit / cover, hold it up once, then take it down gently. Caution • When closing the - Canon PIXMA TS6320 | TS6300 series User Manual - Page 85
it is reinstalled. To maintain optimal printing quality, use an ink tank within six months of first use. Note • Color ink may be consumed even when printing a black-and-white document or when black-andwhite printing is specified. Every ink is also consumed in the standard cleaning and deep cleaning - Canon PIXMA TS6320 | TS6300 series User Manual - Page 86
not be satisfactory, if printing is continued under this condition. Note • The above screen shows estimated ink levels. • Select Order ink now and press the QR button to display the QR code and access the ink purchasing site. Cost of connecting to Internet is to be born by the customer. • You can - Canon PIXMA TS6320 | TS6300 series User Manual - Page 87
are based on the consumption data from not the first ink tank /ink cartridge but the succeeding ink tank /ink cartridge. Ink is sometimes used to maintain the optimal printing quality. To keep printer's performance, Canon printer performs cleaning automatically according to its condition. When the - Canon PIXMA TS6320 | TS6300 series User Manual - Page 88
If Printing Is Faint or Uneven Maintenance Procedure Printing the Nozzle Check Pattern Examining the Nozzle Check Pattern Cleaning the Print Head Deep Print Head Cleaning Aligning the Print Head Aligning the Print Head Manually 88 - Canon PIXMA TS6320 | TS6300 series User Manual - Page 89
and ink tank. This can cause trouble with the print head and ink tank. Note • Make sure that the orange protective tape does not remain on the ink tank. • Check the ink status. Checking Ink Status on the nozzle check pattern. If there are missing lines or horizontal white streaks in the pattern: 89 - Canon PIXMA TS6320 | TS6300 series User Manual - Page 90
not been resolved, turn off the power and clean the print head deeply again after 24 hours. If the problem is still not resolved, the print head may be damaged. Contact your nearest Canon service center to request a repair. When the Print Results Are Not Even such as the Ruled Lines Are Misaligned - Canon PIXMA TS6320 | TS6300 series User Manual - Page 91
Adjusting Print Head Position 91 - Canon PIXMA TS6320 | TS6300 series User Manual - Page 92
Check Pattern Print the nozzle check pattern to determine whether the ink ejects properly from the print head nozzle. Note • If the remaining ink level is low, the nozzle check pattern will not be printed correctly. Replace the ink tank whose ink is low. You need to prepare: a sheet of A4 or Letter - Canon PIXMA TS6320 | TS6300 series User Manual - Page 93
present 2. Select the pattern that is closer to the printed nozzle check pattern on the confirmation screen. For A (no missing lines or no horizontal white streaks) in both the pattern C and pattern D: The cleaning is not required. Select All A, confirm the message, then select OK. For B (lines are - Canon PIXMA TS6320 | TS6300 series User Manual - Page 94
Cleaning the Print Head If the pattern D or any color in the pattern C is not printed: (Example: Magenta pattern is not printed) The cleaning is required. Select Also B, then select Yes on the cleaning confirmation screen. The printer starts cleaning the print head. Cleaning the Print Head 94 - Canon PIXMA TS6320 | TS6300 series User Manual - Page 95
Head Clean the print head if lines are missing or if horizontal white streaks are present in the printed nozzle check pattern. Cleaning unclogs the nozzles and restores the print head condition. Cleaning the print head consumes ink, so clean the print head only when necessary. You need to prepare - Canon PIXMA TS6320 | TS6300 series User Manual - Page 96
10. Examine the nozzle check pattern. Note • If the problem is not resolved after cleaning the print head twice, clean the print head deeply. 96 - Canon PIXMA TS6320 | TS6300 series User Manual - Page 97
print quality does not improve by the standard cleaning of the print head, clean the print head deeply. Cleaning the print head deeply consumes more ink than the standard cleaning of the print head, so clean the print head deeply only when necessary. You need to prepare: a sheet of A4 or - Canon PIXMA TS6320 | TS6300 series User Manual - Page 98
is not printed properly, replace the ink tank of that color. If the problem is not resolved, turn off the power and clean the print head deeply again after 24 hours. If the problem is still not resolved, the print head may be damaged. Contact your nearest Canon service center to request a repair. 98 - Canon PIXMA TS6320 | TS6300 series User Manual - Page 99
print results are otherwise unsatisfactory, adjust the print head position. Note • If the remaining ink level is low, the print head alignment sheet will not be printed correctly. Replace the ink tank whose ink is low. • If ink runs out as the print head alignment sheet is printed, an error message - Canon PIXMA TS6320 | TS6300 series User Manual - Page 100
, select OK. Note • If the print results are still not satisfactory after adjusting the print head position as described above, adjust the print head position manually. For Windows: You can also align the print head - Canon PIXMA TS6320 | TS6300 series User Manual - Page 101
Letter-sized plain paper in cassette. Loading Paper in the Cassette 3. Press the OK button. 4. Select Maintenance. 5. Select Print Head Alignment - Manual. The confirmation screen will appear. Note • To print and check the current head position alignment values, select Print the head alignment value - Canon PIXMA TS6320 | TS6300 series User Manual - Page 102
9. Select OK. The input screen for head position alignment values is displayed. 10. Examine first patterns. In column A, find pattern in which streaks are least noticeable, select the number of that pattern, and then press the OK button. Note • If all patterns look different, choose the pattern in - Canon PIXMA TS6320 | TS6300 series User Manual - Page 103
11. Repeat these steps for columns B to J. 12. Check message and press the OK button. The second set of patterns is printed. 13. Examine second patterns. In column K, find pattern in which streaks are least noticeable, select the number of that pattern, and then press the OK button. Note • If all - Canon PIXMA TS6320 | TS6300 series User Manual - Page 104
Note • If all patterns look different, choose the pattern in which horizontal stripes are least noticeable. Subtle horizontal stripes Noticeable horizontal stripes 17. Repeat these steps for columns O to T. 18. When completion message appears, select OK. 104 - Canon PIXMA TS6320 | TS6300 series User Manual - Page 105
Performing Maintenance Functions from Your Computer (macOS) Opening Remote UI for Maintenance Cleaning the Print Heads Adjusting Print Head Position Checking Ink Status from Your Computer 105 - Canon PIXMA TS6320 | TS6300 series User Manual - Page 106
case you do not know the password, click Passwords and cookies. Related Topics Cleaning the Print Heads Adjusting Print Head Position Checking Ink Status from Your Computer Printing a Nozzle Check Pattern Managing the Printer Power Changing the Printer Operation Mode Reducing the Printer Noise 106 - Canon PIXMA TS6320 | TS6300 series User Manual - Page 107
No. If cleaning the head once does not resolve the print head problem, clean it once more. Important • Cleaning consumes a small amount of ink. Cleaning the print head frequently will rapidly deplete your printer's ink supply. Perform Cleaning only when necessary. Deep Cleaning Deep Cleaning is more - Canon PIXMA TS6320 | TS6300 series User Manual - Page 108
heard a clicking sound? • If the orange tape is there, has it been peeled off completely? Any remaining tape will hinder ink output. • Did you install the ink tanks in their correct positions? 3. Perform Deep Cleaning Click Yes. Print head Deep Cleaning starts. 4. Complete Deep Cleaning Next, the - Canon PIXMA TS6320 | TS6300 series User Manual - Page 109
on, and then click Yes. Head alignment starts. Proceed with the operations in accordance with the messages on the screen. Important • Do not open the scanning unit / cover while printing is in progress; otherwise, printing will stop. Note • You can print and check the current settings by clicking on - Canon PIXMA TS6320 | TS6300 series User Manual - Page 110
You can check the types and levels of ink. When ink levels are running low or an error occurs because there is no ink, a notification icon will appear. Ink model number You can look up the correct ink tank for your printer. Note • To check the ink status, you can also display the pop-up menu - Canon PIXMA TS6320 | TS6300 series User Manual - Page 111
Cleaning Cleaning Exterior Surfaces Cleaning Platen and Document Cover Cleaning Paper Feed Rollers Cleaning Inside the Printer (Bottom Plate Cleaning) Cleaning Cassette Pads 111 - Canon PIXMA TS6320 | TS6300 series User Manual - Page 112
Cleaning Paper Feed Rollers If the paper feed roller is dirty or paper powder is attached to it, paper may not be fed properly. In this case, clean the paper feed roller. Cleaning will wear out the paper feed roller, so perform this only when necessary. You need to prepare: three sheets of A4 or - Canon PIXMA TS6320 | TS6300 series User Manual - Page 113
10. Press the OK button. The printer starts cleaning. The cleaning will be complete when the paper is ejected. 11. When the completion message appears, select OK. If the problem is not resolved after cleaning the paper feed roller, contact your nearest Canon service center to request a repair. 113 - Canon PIXMA TS6320 | TS6300 series User Manual - Page 114
Cleaning Inside the Printer (Bottom Plate Cleaning) Remove stains from the inside of the printer. If the inside of the printer becomes dirty, printed paper may get dirty, so we recommend performing cleaning regularly. You need to prepare: a sheet of A4 or Letter-sized plain paper* * Be sure to use a - Canon PIXMA TS6320 | TS6300 series User Manual - Page 115
When performing Bottom Plate Cleaning again, be sure to use a new piece of paper. If the problem is not resolved after performing cleaning again, the protrusions inside the printer may be stained. Wipe off any ink from the protrusions using a cotton swab or the like. Important • Be sure to turn off - Canon PIXMA TS6320 | TS6300 series User Manual - Page 116
116 - Canon PIXMA TS6320 | TS6300 series User Manual - Page 117
Overview Safety Safety Precautions Regulatory Information WEEE (EU & EEA) Handling Precautions Canceling Print Jobs Legal Restrictions on Scanning/Copying Printer Handling Precautions Transporting Your Printer When Repairing, Lending, or Disposing of the Printer Keeping Print Quality High Main - Canon PIXMA TS6320 | TS6300 series User Manual - Page 118
Safety Safety Precautions Regulatory Information WEEE (EU&EEA) 118 - Canon PIXMA TS6320 | TS6300 series User Manual - Page 119
manuals, as this may result in fire, electric shock or other unexpected accidents. Safety standard marks and declarations are only valid for the supported printer and call your local service representative to request repair. printing. • Ink Keep ink out of reach of children. If ink is accidentally - Canon PIXMA TS6320 | TS6300 series User Manual - Page 120
contact with eyes, rinse with water immediately. In case ink gets in contact with skin, wash with soap and it with both hands. General Notices Choosing a Location Refer to "Specifications" in the Online manual for details on operating environment. • Do not install the printer in a location that is - Canon PIXMA TS6320 | TS6300 series User Manual - Page 121
plug by pulling on the cord. General Notices • Do not tilt the printer, stand it on end, or turn it upside down. This may cause ink to leak. • Do not place anything on top of the printer. Be especially careful to avoid metal objects such as paper clips and staples, and - Canon PIXMA TS6320 | TS6300 series User Manual - Page 122
installed and used in accordance with the instructions, may cause harmful interference to radio or modifications to the equipment unless otherwise specified in the manual. If such changes or modifications should be made, you Canon U.S.A., Inc. One Canon Park Melville, New York 11747 1-800-652-2666 - Canon PIXMA TS6320 | TS6300 series User Manual - Page 123
Interference Do not use the printer around medical equipment or other electronic devices. Signals from the printer may interfere with the correct operation of these devices. 123 - Canon PIXMA TS6320 | TS6300 series User Manual - Page 124
on an authorized one-for-one basis when you buy a new similar product or to an authorized collection approved WEEE scheme or your household waste disposal service. For more information regarding return and recycling of finden Sie unter www.canon-europe.com/weee. Union Européenne, - Canon PIXMA TS6320 | TS6300 series User Manual - Page 125
municipaux, les autorités locales compétentes, le plan DEEE approuvé ou le service d'enlèvement des ordures ménagères. Pour plus d'informations sur le retour et le recyclage des produits DEEE, consultez le site: www.canon-europe.com/weee. Uitsluitend bestemd voor de Europese Unie en EER (Noorwegen - Canon PIXMA TS6320 | TS6300 series User Manual - Page 126
o con el servicio de recogida de basuras doméstico. Si desea más información acerca de la devolución y reciclado de RAEE, visite la web www.canon-europe.com/weee. Només per a la Unió Europea i a l'Espai Econòmic Europeu (Noruega, Islàndia i Liechtenstein) Aquest símbol indica que aquest producte no - Canon PIXMA TS6320 | TS6300 series User Manual - Page 127
REEE aprovado ou o serviço de tratamento de lixo doméstico. Para mais informações sobre a devolução e reciclagem de produtos REEE, vá a www.canon-europe.com/weee. Gælder kun i Europæiske Union og EØS (Norge, Island og Liechtenstein) Dette symbol angiver, at det pågældende produkt ikke må bortskaffes - Canon PIXMA TS6320 | TS6300 series User Manual - Page 128
lokale myndigheter, et godkjent WEEE-program eller husholdningens renovasjonsselskap. Du finner mer informasjon om retur og resirkulering av WEEE-produkter på www.canon-europe.com/weee. Vain Euroopan unionin sekä ETA:n (Norja, Islanti ja Liechtenstein) alueelle. Tämä tunnus osoittaa, että sähkö- ja - Canon PIXMA TS6320 | TS6300 series User Manual - Page 129
information om var du kan lämna den kasserade produkten för återvinning. För mer information om inlämning och återvinning av WEEE-produkter, se www.canon-europe.com/weee. Pouze Evropská unie a EHP (Norsko, Island a Lichtenštejnsko) Tento symbol znamená, že podle směrnice o OEEZ (2012/19/EU) a podle - Canon PIXMA TS6320 | TS6300 series User Manual - Page 130
zajmującym się wywozem odpadów domowych. Więcej informacji o zwracaniu i recyklingu zużytego sprzętu elektrycznego i elektronicznego znajduje się w witrynie www.canon-europe.com/weee. Platí len pre štáty Európskej únie a EHP (Nórsko, Island a Lichtenštajnsko) Tento symbol znamená, že podľa Smernice - Canon PIXMA TS6320 | TS6300 series User Manual - Page 131
plánu OEEZ alebo od spoločnosti, ktorá zaisťuje likvidáciu komunálneho odpadu. Viac informácií nájdete aj na webovej stránke: www.canon-europe.com/weee. Üksnes Euroopa Liit ja EMP (Norra, Island ja Liechtenstein) See sümbol näitab, et antud toodet ei tohi vastavalt elektri- ja elektroonikaseadmete - Canon PIXMA TS6320 | TS6300 series User Manual - Page 132
, ki skrbi za odstranjevanje odpadkov, ali si oglejte načrt OEEO. Če želite več informacij o vračanju in recikliranju izdelkov v skladu z direktivo OEEO, obiščite www.canon-europe.com/weee. 2012/19/ЕC www.canoneurope.com/weee. 132 - Canon PIXMA TS6320 | TS6300 series User Manual - Page 133
, komunalnoj službi, odobrenom WEEE programu ili službi za odlaganje kućnog otpada. Ostale informacije o vraćanju i recikliranju WEEE proizvoda potražite na www.canon-europe.com/weee. Korisnici u Srbiji Ovaj simbol označava da ovaj proizvod ne sme da se odlaže sa ostalim kućnim otpadom, u skladu sa - Canon PIXMA TS6320 | TS6300 series User Manual - Page 134
, da kontaktirate lokalne gradske vlasti, komunalne službe, odobreni plan reciklaže ili Gradsku čistoću. Za više informacija o vraćanju i recikliranju WEEE proizvoda, posetite stranicu www.canon-europe.com/weee. 134 - Canon PIXMA TS6320 | TS6300 series User Manual - Page 135
Handling Precautions Canceling Print Jobs Legal Restrictions on Scanning/Copying Printer Handling Precautions Transporting Your Printer When Repairing, Lending, or Disposing of the Printer Keeping Print Quality High 135 - Canon PIXMA TS6320 | TS6300 series User Manual - Page 136
Legal Restrictions on Scanning/Copying Scanning, printing, copying, or modifying copies of the following may be • Postage stamps (canceled or uncanceled) • Identification badges or insignia • Selective service or draft papers • Checks or drafts issued by governmental agencies • Motor vehicle - Canon PIXMA TS6320 | TS6300 series User Manual - Page 137
Printer Handling Precautions Do not place any object on the document cover! Do not place any object on the document cover. It will fall into the rear tray when the document cover is opened and cause the printer to malfunction. Also, place the printer where objects will not fall on it. 137 - Canon PIXMA TS6320 | TS6300 series User Manual - Page 138
protective material to ensure safe transport. • With the print head and ink tank left installed in the printer, press the ON button to turn to the printer, making the printer unable to print. 3. Retract the paper support, and close the rear tray cover. 4. Unplug the printer cable from the - Canon PIXMA TS6320 | TS6300 series User Manual - Page 139
When Repairing, Lending, or Disposing of the Printer If you have entered personal data, passwords and/or other security settings on the printer, such information may be stored in the printer. When sending the printer for repair, lending or transferring the printer to another person, or disposing of - Canon PIXMA TS6320 | TS6300 series User Manual - Page 140
to prevent the print head from drying or clogging. Always observe the following rules for optimal printing quality. Note • Depending on the type of paper, ink may blur if you trace the printed area with a highlight pen or paintstick, or bleed if water or sweat comes in contact with the printed - Canon PIXMA TS6320 | TS6300 series User Manual - Page 141
Main Components and Their Use Main Components Power Supply LCD and Operation Panel Entering Numbers, Letters, and Symbols 141 - Canon PIXMA TS6320 | TS6300 series User Manual - Page 142
Main Components Front View Rear View Inside View Operation Panel 142 - Canon PIXMA TS6320 | TS6300 series User Manual - Page 143
Cassette Load A4, B5, A5, or Letter-sized plain paper into the cassette, and insert it into the printer. Loading Paper in the Cassette E: Paper Guides Align with right/left/front sides of the paper stack. F: Cassette Cover Detach to load paper in the cassette. G: Paper Output Tray Printed paper is - Canon PIXMA TS6320 | TS6300 series User Manual - Page 144
Lights or flashes to indicate the printer is operating or when an error occurs. J: Paper Support Extend to load paper in the rear tray. K: Rear Tray Cover Open to load paper in the rear tray. L: Paper Guides Align with both sides of the paper stack. M: Feed Slot Cover Prevents anything from falling - Canon PIXMA TS6320 | TS6300 series User Manual - Page 145
removing jammed paper. Important • Do not touch the metal casing. • Do not plug in or unplug the USB cable while the printer is printing or scanning with the computer. This can cause trouble. 145 - Canon PIXMA TS6320 | TS6300 series User Manual - Page 146
Inside View A: Scanning Unit / Cover Scans originals. Also, lift and open it to replace an ink tank or to remove jammed paper inside the printer. B: Print Head Holder The print head is pre-installed. Note • For details on replacing an ink tank, see Replacing Ink Tanks. 146 - Canon PIXMA TS6320 | TS6300 series User Manual - Page 147
Operation Panel A: Wireless connect button To set wireless router information in the printer directly from a smartphone or the QR lamp is lit, the QR code will appear, giving you access to an online manual that explains the function that is in operation. Cost of connecting to Internet is to be born - Canon PIXMA TS6320 | TS6300 series User Manual - Page 148
J: Alarm lamp Lights or flashes when an error occurs. 148 - Canon PIXMA TS6320 | TS6300 series User Manual - Page 149
Power Supply Checking that Power Is On Turning the Printer On and Off Checking the Power Plug/Power Cord Unplugging the Printer 149 - Canon PIXMA TS6320 | TS6300 series User Manual - Page 150
Checking that Power Is On A screen appears in the LCD when the printer is turned on. Even if the display in the LCD is off, if the status bar is lit, the printer is on. Note • It may take a while for the printer to start printing immediately after you turn on the printer. • The display in the LCD - Canon PIXMA TS6320 | TS6300 series User Manual - Page 151
on the LCD, see When Error Occurred. • You can set the printer to automatically turn on when a print or scan operation is performed from a computer connected by USB cable or wireless network. This feature is set to off by default. From the printer ECO settings From the computer For Windows: Managing - Canon PIXMA TS6320 | TS6300 series User Manual - Page 152
You can set the printer to automatically turn off when no operations are performed or no print jobs are sent to the printer for a certain interval. This feature is set to on by default. From the printer ECO settings From the computer For Windows: Managing the Printer Power For macOS: Managing the - Canon PIXMA TS6320 | TS6300 series User Manual - Page 153
/power cord is split. Caution • If you find anything unusual with the power plug/power cord described above, unplug the power cord and call for service. Using the printer with one of the unusual conditions above may cause a fire or an electric shock. 153 - Canon PIXMA TS6320 | TS6300 series User Manual - Page 154
Unplugging the Printer To unplug the power cord, follow the procedure below. Important • Press the ON button and confirm that the status bar goes off and the display in the LCD disappears before unplugging the power cord. Unplugging the power cord while the status bar is lit/flashing or a screen is - Canon PIXMA TS6320 | TS6300 series User Manual - Page 155
LCD and Operation Panel Pressing the OK button (B) on the operation panel displays the menu screen, which enables you to perform printer settings and maintenance. Selecting a Menu or Setting Item In a menu screen or settings screen, use the button (C) to select an item or option, and then press - Canon PIXMA TS6320 | TS6300 series User Manual - Page 156
indicates that Wi-Fi is enabled and the printer is connected to the wireless router. Depending on the signal state, the icon will change. Signal can use the printer over Wi-Fi without any problems. Signal strength: 51 % or more The problem such as the printer cannot print may occur according - Canon PIXMA TS6320 | TS6300 series User Manual - Page 157
Signal strength: 50 % or less The problem such as the printer cannot print may occur. Place the printer near the wireless router. Wi-Fi is enabled but the printer is not connected to the wireless router. Note • Wireless Direct is enabled. • Wi-Fi and Wireless Direct are disabled. 157 - Canon PIXMA TS6320 | TS6300 series User Manual - Page 158
or making other settings. Switching the Input Mode The current input mode appears at the upper right corner of the LCD. Pressing the (Wireless connect) button on the operation panel toggles through the input modes in the order lowercase character. > uppercase > numeric > symbols , showing the - Canon PIXMA TS6320 | TS6300 series User Manual - Page 159
After all the characters have been input, press the Start button. • To insert a space Either press the OK button without selecting any character, or switch to the symbol mode and then press the button 5 times. • To delete the last entered character Press the Back button. You can only delete the last - Canon PIXMA TS6320 | TS6300 series User Manual - Page 160
Changing Settings Changing Printer Settings from Your Computer (Windows) Changing Printer Settings from Your Computer (macOS) Changing Settings from Operation Panel 160 - Canon PIXMA TS6320 | TS6300 series User Manual - Page 161
Changing Printer Settings from Your Computer (macOS) Managing the Printer Power Changing the Printer Operation Mode 161 - Canon PIXMA TS6320 | TS6300 series User Manual - Page 162
Managing the Printer Power Printer power supply is operated from Remote UI. Energy saving settings Energy saving settings allow you to set Auto power off and Auto power on. Auto power off is the function wherein the printer automatically turns itself off, when data is not sent or the printer remains - Canon PIXMA TS6320 | TS6300 series User Manual - Page 163
to print without the message display even if the paper settings set in the Print dialog differs from the paper information registered to the printer. Ink drying wait time You can set the length of the printer rest time until printing of the next page begins. The wait time becomes longer - Canon PIXMA TS6320 | TS6300 series User Manual - Page 164
Panel Print settings LAN settings Bluetooth settings PictBridge settings Smartphone photo print settings Other device settings Language selection Firmware update Reset setting Feed settings Web service setup ECO settings Quiet setting System information 164 - Canon PIXMA TS6320 | TS6300 series User Manual - Page 165
Changing Settings from Operation Panel This section describes the procedure to change the settings in the Device settings screen, taking the steps to specify Amount of extension as an example. 1. Check that printer is turned on. 2. Press OK button. 3. Select Device settings. 4. Select a setting item - Canon PIXMA TS6320 | TS6300 series User Manual - Page 166
Setting Items on Operation Panel 166 - Canon PIXMA TS6320 | TS6300 series User Manual - Page 167
Setting Items on Operation Panel Items for Printer Other device settings Language selection Web service setup ECO settings Quiet setting Items for Paper/Printing Print settings Bluetooth settings PictBridge settings Smartphone photo print settings Feed settings Items for Maintenance/Management - Canon PIXMA TS6320 | TS6300 series User Manual - Page 168
prioritized. • If printouts contain margins even though you are printing in Borderless, specifying Extended amount: Large for this setting may help solve the problem. • Auto photo fix setting When ON is selected, you can select whether to print photos using the Exif information recorded in the image - Canon PIXMA TS6320 | TS6300 series User Manual - Page 169
Important • For Letter-sized or Legal-sized paper, you can adjust the left/right margins between -0.06 in. (-1.5 mm) and +0.06 in. (+1.5 mm) even if you specify the value over 0.06 in. (1.5 mm). 169 - Canon PIXMA TS6320 | TS6300 series User Manual - Page 170
the menu screen which appears when you press the OK button. Wi-Fi Wireless Direct Wi-Fi By selecting Wi-Fi from LAN settings, the following -local address MAC address (Wi-Fi) Printer name Bonjour service name Setting Enabled/Enabled (disconnected)/Disabled XXXXXXXXXXXXXXXX XXXXXXXXXXXXXXXX (up - Canon PIXMA TS6320 | TS6300 series User Manual - Page 171
. ◦ WPS (Push button method) Select when you perform settings for Wi-Fi using a wireless router supporting a Wi-Fi Protected Setup (WPS) push button method. Follow the on-screen instructions during setup. ◦ Other connection types ◾ Manual connect (adv.) Select when you perform settings for Wi-Fi - Canon PIXMA TS6320 | TS6300 series User Manual - Page 172
) Printer name XXXXXXXXXXXXXXX (up to 15 characters) Bonjour service name XXXXXXXXXXXXX XXXXXXXXXXXXX XXXXXXXXXXXXX XXXXXXXXXXXXX (up to 52 characters) -Fi Direct compatible device) for Wireless Direct. • Change password Changes the password for Wireless Direct. • Connection request confirmation - Canon PIXMA TS6320 | TS6300 series User Manual - Page 173
WSD setting Setting items when you use WSD (one of the network protocols supported in Windows). ◦ Enable/disable WSD Selects whether WSD is enabled or disabled to use Bonjour to perform the network settings. ◦ Service name Specifies the Bonjour service name. You can use up to 48 characters for the - Canon PIXMA TS6320 | TS6300 series User Manual - Page 174
Selecting Enable allows you to print from a PictBridge (Wi-Fi) compliant device. ◦ Timeout setting Specifies the timeout length. • IPsec settings Selecting Enable allows you to specify the IPsec security. 174 - Canon PIXMA TS6320 | TS6300 series User Manual - Page 175
• Original removal reminder Selects whether the printer will display the reminder screen in case you forget to remove the original from the platen after scanning. Important • Depending on the type of original or the state of the document cover, forgetting to remove the original may not be detected - Canon PIXMA TS6320 | TS6300 series User Manual - Page 176
Language selection Changes the language for the messages and menus on the LCD. Japanese / English / German / French / Italian / Spanish / Portuguese / Dutch / Danish / Norwegian / Swedish / Finnish / Russian / Ukrainian / Polish / Czech / Slovene / Hungarian / Slovak / Croatian / Romanian / - Canon PIXMA TS6320 | TS6300 series User Manual - Page 177
firmware update starts. Follow the onscreen instructions to perform update. Note • If appropriate action. Check the network settings such as a wireless router. If Cannot connect to the server. is server. Select Auto setup or Manual setup. If you select Manual setup, follow the display on the - Canon PIXMA TS6320 | TS6300 series User Manual - Page 178
settings in the menu screen which appears when you press the OK button. You can set the settings back to the default. • Web service setup only Sets the Web service settings back to the default. • LAN settings only Sets the LAN settings back to the default. • Settings only Sets the settings such - Canon PIXMA TS6320 | TS6300 series User Manual - Page 179
Feed settings Select this setting item from Device settings in the menu screen which appears when you press the OK button. By registering the paper size and the media type loaded on the rear tray or in the cassette, you can prevent the printer from misprinting by displaying the message before - Canon PIXMA TS6320 | TS6300 series User Manual - Page 180
to Google Cloud Print or Canon Inkjet Cloud Printing Center. • Issue registration code In order to link the web service and printer, obtain the registration code from the service origin. • DNS server setup Performs settings for a DNS server. Select Auto setup or Manual setup. If you select - Canon PIXMA TS6320 | TS6300 series User Manual - Page 181
when no operation is made or no printing data is sent to the printer. B: Selecting ON enables the printer to turn on automatically when a scanning command from a computer or printing data is sent to the printer. Using Duplex Printing Follow the procedure below to use duplex printing. 1. Check that - Canon PIXMA TS6320 | TS6300 series User Manual - Page 182
2. Press the OK button. 3. Select Device settings. 4. Select Other device settings. 5. Select ECO settings. 6. Select Two-sided print settings. A confirmation screen will appear when the default setting for copying is set for two-sided printing. 7. Select ON or OFF to turn on/off two-sided printing. - Canon PIXMA TS6320 | TS6300 series User Manual - Page 183
matter how you set the quiet mode, the mode is applied when you perform operations from the operation panel of the printer or printing and scanning from the computer. • For Windows, you can set the quiet mode from ScanGear (scanner driver). 183 - Canon PIXMA TS6320 | TS6300 series User Manual - Page 184
System information Select this setting item from System information in the menu screen which appears when you press the OK button. • Current version Displays the current firmware version. • Printer name Displays the printer name currently specified. • Serial number Displays the printer serial number - Canon PIXMA TS6320 | TS6300 series User Manual - Page 185
humidity conditions of papers such as photo paper, refer to the paper's packaging or the supplied instructions. Storage environment Temperature: 32 to 104 °F (0 to 40 °C) Humidity: 5 to 95 % retracted. Weight Approx. 13.9 lb (Approx. 6.3 kg) * With the Print Head and ink tanks installed. 185 - Canon PIXMA TS6320 | TS6300 series User Manual - Page 186
TWAIN 1.9 Specification, WIA Maximum scanning size Optical resolution (horizontal x -Fi SNMP, HTTP, TCP/IP (IPv4/IPv6) Supported Standards: IEEE802.11n / IEEE802.11g / IEEE802.11b (Push button configuration/PIN code method) Easy wireless connect Minimum System Requirements Conform to the operating - Canon PIXMA TS6320 | TS6300 series User Manual - Page 187
supported OS. Refer to the Canon web site for details. Mobile Printing Capability Apple AirPrint Google Cloud Print PIXMA Cloud Link Windows 10 Mobile Print Mopria Print Service connection is required to use all the user's guide. Information in this manual is subject to change without notice. 187 - Canon PIXMA TS6320 | TS6300 series User Manual - Page 188
Information about Paper Supported Media Types Paper Load Limit Unsupported Media Types Handling Paper Print Area 188 - Canon PIXMA TS6320 | TS6300 series User Manual - Page 189
Supported Media Types For best results, choose paper designed for how you are printing. A variety of paper for documents as well as photos or illustrations is available from Canon. Use genuine Canon paper to print important photos, when possible. Media Types Page Sizes Paper Weight Media Types - Canon PIXMA TS6320 | TS6300 series User Manual - Page 190
• Double sided Matte Paper Paper other than genuine Canon paper • Plain Paper (including recycled paper) • Envelopes*1 • T- can use the following page sizes. Note • Page sizes and media types the printer supports differ depending on the OS you are using. Standard sizes: • Letter • Legal - Canon PIXMA TS6320 | TS6300 series User Manual - Page 191
• Square 3.5" • Square 5" • Hagaki • Hagaki 2 • Envelope Com 10 • Envelope DL • Nagagata 3 • Nagagata 4 • Yougata 4 • Yougata 6 • Card 2.17"x3.58" Special sizes Special page sizes must be within the following limits: • rear tray ◦ Minimum size: 2.17 x 3.51 in. (55.0 x 89.0 mm) ◦ Maximum size: 8.50 x - Canon PIXMA TS6320 | TS6300 series User Manual - Page 192
is sold. For details on page sizes and media types, access the Canon website. Paper Load Limits of Rear Tray and Cassette Genuine Canon Paper Paper for printing documents: Media Name Canon Red Label Superior Canon Océ Office Colour Paper High Resolution Paper - Canon PIXMA TS6320 | TS6300 series User Manual - Page 193
Fabric Iron-on Transfers Dark Fabric Iron-on Transfers Double sided Matte Paper Paper other than Genuine Canon Paper Common Name Plain Paper (including recycled paper)*1 Envelopes T-Shirt Transfers Greeting Card Card Stock Rear Tray Approx. 100 sheets (Legal: 10 sheets - Canon PIXMA TS6320 | TS6300 series User Manual - Page 194
too thin (weighing less than 17 lb (64 g /m2)) • Paper that is too thick (plain paper weighing more than 28 lb (105 g /m2), except for Canon genuine paper) • Paper thinner than a postcard, including plain paper or notepad paper cut to a small size (when printing on paper smaller than A5) • Picture - Canon PIXMA TS6320 | TS6300 series User Manual - Page 195
dried, be careful not to touch the printed surface as much as possible when handling. Due to the nature of the pigment ink, the ink on the printed surface may be removed when being rubbed or scratched. • Take out only the necessary number of paper from the package, just before - Canon PIXMA TS6320 | TS6300 series User Manual - Page 196
Printing Printing from Computer Printing from Digital Camera Printing from Smartphone/Tablet Paper Settings 196 - Canon PIXMA TS6320 | TS6300 series User Manual - Page 197
Printing from Computer Printing from Application Software (Windows Printer Driver) Printing from Application Software (macOS AirPrint) Printing Using Canon Application Software Printing Using a Web Service 197 - Canon PIXMA TS6320 | TS6300 series User Manual - Page 198
Printing from Application Software (macOS AirPrint) Printing Basic Perform Borderless Printing Printing on Postcards Adding Printer How to Open Printer Settings Screen Displaying the Printing Status Screen Deleting the Undesired Print Job Removing Printer That Is No Longer Required from List of - Canon PIXMA TS6320 | TS6300 series User Manual - Page 199
methods: ◦ Connected to the same network over a LAN ◦ Connected directly without wireless router (Direct Connection) ◦ Connected by USB Print from a Mac 1. Check size and paper type on the printer operation panel. For instructions, see "Paper Settings." 4. Start printing from your application - Canon PIXMA TS6320 | TS6300 series User Manual - Page 200
Note • Click Show Details to switch the setup window to the detailed display. 6. Check print settings Set items such as Paper Size to the appropriate size, as well as Media Type from Media & Quality of the pop-up menu. Remove the Two-Sided check mark if you are not printing on both sides of the - Canon PIXMA TS6320 | TS6300 series User Manual - Page 201
settings of printer are disabled. Check LAN settings of printer and enable Bonjour settings. • Refer to "Cannot Print Using AirPrint" for printing problems. • The display of the settings screen may differ depending on the application software you are using. Printing of Envelopes For printing on - Canon PIXMA TS6320 | TS6300 series User Manual - Page 202
Perform Borderless Printing The borderless printing function allows you to print data without any margin by enlarging the data so that it extends slightly off the paper. In standard printing, margins are created around the document area. However, in borderless printing function, these margins are - Canon PIXMA TS6320 | TS6300 series User Manual - Page 203
Important • Borderless printing only supports specific paper sizes. Make sure to select a paper size to Print Setting a large amount of extension allows you to perform borderless printing with no problems. However, the portion of the document extending off the paper range will not be printed - Canon PIXMA TS6320 | TS6300 series User Manual - Page 204
for Paper Size from the print dialog. When you print on the address side, select Postcard. Select Hagaki, Hagaki (A), Hagaki K, Hagaki K (A), Ink Jet Hagaki, Ink Jet Hagaki (A), for Media Type from the print dialog. Important • This printer cannot print on postcards that have photos or stickers - Canon PIXMA TS6320 | TS6300 series User Manual - Page 205
Important • Two-sided printing is not possible for postcards, so remove the Two-Sided check mark. If you print with the Two-Sided check mark on, the printing result may not be as you intended. • You will get cleaner printing if you print the message side first and then print the address side. 5. - Canon PIXMA TS6320 | TS6300 series User Manual - Page 206
Check the following if printer does not appear. Printer is on Firewall function of the security software is off Printer is either connected to the wireless router or directly connected to the PC (Direct Connection) 3. Select Secure AirPrint from Use 4. Click Add The printer is added to your Mac. 206 - Canon PIXMA TS6320 | TS6300 series User Manual - Page 207
How to Open Printer Settings Screen The settings screen of the printer can be displayed from your application software. Opening the Page Setup Dialog Use this procedure to set the page (paper) settings before printing. 1. Select Page Setup... from the File menu of the application software The Page - Canon PIXMA TS6320 | TS6300 series User Manual - Page 208
error message may differ depending on the OS version. • The printer part names in the error message may differ from what is listed in this manual. • If the content of the error message is difficult to understand, check the error message displayed on the printer operation panel. 208 - Canon PIXMA TS6320 | TS6300 series User Manual - Page 209
Deleting the Undesired Print Job If the printer does not start printing, canceled or failed print job data may be remaining. Delete unnecessary print jobs from the print status check screen. 1. Open System Preferences, and select Printers & Scanners 2. Select your model, and then click Open Print - Canon PIXMA TS6320 | TS6300 series User Manual - Page 210
Removing Printer That Is No Longer Required from List of Printers The printer that is no longer in use can be removed from the list of printers. Before removing the printer, remove the cable connecting the printer and PC. You cannot remove the printer if not logged in as the administrator. For - Canon PIXMA TS6320 | TS6300 series User Manual - Page 211
Printing Using Canon Application Software Easy-PhotoPrint Editor Guide 211 - Canon PIXMA TS6320 | TS6300 series User Manual - Page 212
Printing from Smartphone/Tablet Printing from iPhone/iPad/iPod touch (iOS) Printing from Smartphone/Tablet (Android) Printing from Windows 10 Mobile Device Printing/Scanning with Wireless Direct 212 - Canon PIXMA TS6320 | TS6300 series User Manual - Page 213
Direct 2. Preparing a device to connect to the printer. Changing Settings of a Device and Connecting It to the Printer 3. Printing/Scanning. Printing/Scanning with Wireless Direct Important • You can connect up to 5 devices to the printer at the same time. • Check the usage restrictions and switch - Canon PIXMA TS6320 | TS6300 series User Manual - Page 214
update the identifier (SSID) and the password, see below. Changing Wireless Direct Setting Changing Settings of a Device and Connecting It to the more on turning on Wi-Fi function, see your device's instruction manual. 2. Select "DIRECT-XXXX-TS6300series" ("X" represents alphanumeric characters - Canon PIXMA TS6320 | TS6300 series User Manual - Page 215
a device via Wi-Fi, refer to the device's or application's instruction manual. • You can print/scan from your smartphone or tablet by installing Canon PRINT Inkjet/SELPHY. Download it from App Store and Google Play. For iOS For Android Changing Wireless Direct Setting Change the settings for the - Canon PIXMA TS6320 | TS6300 series User Manual - Page 216
to hide the password, select OFF. You can check the updated identifier (SSID). • Change password Change the password for Wireless Direct. ◦ To set manually. 1. Select Change manually. The input screen will appear. 2. Select the entry field and enter the password (up to 10 characters). 3. Confirm the - Canon PIXMA TS6320 | TS6300 series User Manual - Page 217
Note • If you change the Wireless Direct setting of the printer, also change the wireless router setting of the device. 217 - Canon PIXMA TS6320 | TS6300 series User Manual - Page 218
Paper Settings By registering the paper size and the media type loaded on the rear tray or in the cassette, you can prevent the printer from misprinting by displaying the message before printing starts when the paper size or the media type of the loaded paper differs from the print settings. Note • - Canon PIXMA TS6320 | TS6300 series User Manual - Page 219
• When you insert the cassette: Paper size is detected and set automatically in the printer. * You can load only plain paper in the cassette. Important • For more on the proper combination of paper settings you can specify by the printer driver (Windows) or on the LCD: Paper Settings on the Printer - Canon PIXMA TS6320 | TS6300 series User Manual - Page 220
Check the message and select Next. When the screen to select the operation is displayed, select one of the operations below. Note • Depending on the setting, the choices below may not be displayed. Print on set paper Select if you want to print on the paper loaded without changing the paper settings - Canon PIXMA TS6320 | TS6300 series User Manual - Page 221
To change the setting: Feed settings • When you print from Windows: The message which prevents misprinting is disabled by default. To change the setting: Changing the Printer Operation Mode • When you print from macOS: The message which prevents misprinting is enabled by default. To change the - Canon PIXMA TS6320 | TS6300 series User Manual - Page 222
Copying Making Copies Basics Two-Sided Copying Copying Using Smartphone or Tablet Reducing/Enlarging Copies Special Copy Menu 222 - Canon PIXMA TS6320 | TS6300 series User Manual - Page 223
Making Copies This section describes the basic procedure to perform standard copying. 1. Check that printer is turned on. 2. Load paper. 3. Load original document on platen. 4. Confirm the page size and color mode. Note • To change the paper position, color mode and other settings, press the OK - Canon PIXMA TS6320 | TS6300 series User Manual - Page 224
copies. Ex: • Paper source Select a paper source (rear tray/cassette) where paper is loaded. Ex: • Color mode Select the color mode for copying (color copy/black & white copy). • Others ◦ Two-Sided Copying 224 - Canon PIXMA TS6320 | TS6300 series User Manual - Page 225
Select whether to perform duplex copying. Two-Sided Copying Note • This item appears when A4 or Letter is selected. ◦ Layout Select whether to copy two pages onto a single page. Copying Two Pages onto Single Page Note • This item appears when A4 or Letter is selected. • Copy intensity Change the - Canon PIXMA TS6320 | TS6300 series User Manual - Page 226
Scanning Scanning from Computer (Windows) Scanning from Computer (macOS) Scanning Using Smartphone/Tablet 226 - Canon PIXMA TS6320 | TS6300 series User Manual - Page 227
Scanning from Computer (macOS) Scanning According to Item Type or Purpose (IJ Scan Utility Lite) IJ Scan Utility Lite Features Scanning Easily (Auto Scan) Basics Scanning Documents and Photos Scanning Tips Positioning Originals (Scanning from Computer) 227 - Canon PIXMA TS6320 | TS6300 series User Manual - Page 228
Scanning According to Item Type or Purpose (IJ Scan Utility Lite) IJ Scan Utility Lite Features Scanning Easily (Auto Scan) Basics Scanning Documents and Photos Important • Available functions and settings vary depending on your scanner or printer. 228 - Canon PIXMA TS6320 | TS6300 series User Manual - Page 229
in a document or magazine for better readability, and Photo is best suited for scanning photos. Note • For details on the IJ Scan Utility Lite main screen, see IJ Scan Utility Lite Main Screen. Save Scanned Images Automatically Scanned images are automatically saved to a preset folder. The folder - Canon PIXMA TS6320 | TS6300 series User Manual - Page 230
Note • To set the applications to integrate with, see Settings Dialog. 230 - Canon PIXMA TS6320 | TS6300 series User Manual - Page 231
on the platen or ADF (Auto Document Feeder). Important • This function is not supported depending on your model. • The following types of items may not be scanned correctly. In that case, adjust the cropping frames (selection boxes; scan areas) in the screen displayed by clicking Driver in the IJ - Canon PIXMA TS6320 | TS6300 series User Manual - Page 232
Scanning Multiple Documents at One Time from the ADF (Auto Document Feeder) 232 - Canon PIXMA TS6320 | TS6300 series User Manual - Page 233
such as PDF and JPEG, and photos in formats such as JPEG and TIFF. 1. Place the item on the platen. Positioning Originals (Scanning from Computer) 2. Start IJ Scan Utility Lite. 3. To specify the paper size, resolution, PDF settings, etc., click Settings..., and then set each item in the Settings - Canon PIXMA TS6320 | TS6300 series User Manual - Page 234
Scanning Tips Positioning Originals (Scanning from Computer) 234 - Canon PIXMA TS6320 | TS6300 series User Manual - Page 235
• Reflective disc labels may not be scanned as expected. • If scanned by detecting the item type and size automatically, the response may differ. In that case, adjust the cropping frame (selection box) manually. Photos, Postcards, Business Cards, and BD/DVD/CD Magazines, Newspapers, and Documents - Canon PIXMA TS6320 | TS6300 series User Manual - Page 236
items on the platen when scanning from the ADF. May result in paper jam. • Place and align documents of the same size when scanning two or more documents. • For supported document sizes when scanning from the ADF, click Home to return to the top page of the Online Manual for your model and search - Canon PIXMA TS6320 | TS6300 series User Manual - Page 237
in document tray. Insert the document until it stops. 5. Adjust document guide (B) to match width of document. Do not slide the document guide too hard against the document. The document may not be fed properly. Note • When scanning duplex documents, place the front sides facing up. They will not be - Canon PIXMA TS6320 | TS6300 series User Manual - Page 238
over (A) (0.094 inch (2.4 mm) from the left edge of the platen) or (B) (0.106 inch (2.7 mm) from the front edge) cannot be scanned. 2. Gently close document cover. While scanning, hold the document cover gently with your hand to keep it closed. Important • Keep these points in mind when using the - Canon PIXMA TS6320 | TS6300 series User Manual - Page 239
The item type may not be detected automatically. In that case, specify the item type in IJ Scan Utility and scan. 239 - Canon PIXMA TS6320 | TS6300 series User Manual - Page 240
Print Copying/Printing Stops Cannot Print Using AirPrint Printer Prints Slowly Ink Does Not Come Out List of Support Code for Error (Paper Jams) Printer Does Not Pick up or Feed the Paper/"No Paper" Error Automatic Duplex Printing Problems Paper Does Not Feed from Paper Source Specified in Printer - Canon PIXMA TS6320 | TS6300 series User Manual - Page 241
of Support Code for Error Error Message Appears on PictBridge (Wi-Fi) Compliant Device IJ Scan Utility Error Messages (Windows) IJ Scan Utility Lite Error Messages (macOS) ScanGear (Scanner Driver) Error Messages (Windows) Operation Problems Network Communication Problems Printing Problems Problems - Canon PIXMA TS6320 | TS6300 series User Manual - Page 242
Network Settings and Common Problems Here are frequently asked questions on network. Select a connection method you are using, or you want to use. Wireless LAN Wireless Direct Wireless LAN Cannot Find Printer Cannot Find Printer while Using Wi-Fi Cannot Find Printer on Check Printer Settings - Canon PIXMA TS6320 | TS6300 series User Manual - Page 243
/Tablet to Wireless Router Checking Wireless Router Network Name (SSID) for Smartphone/Tablet Setting Up Using Smartphone/Tablet Cannot Print/Scan from Smartphone/Tablet Cannot Find Printer from Smartphone/Tablet while Using Bluetooth Downloading Canon PRINT Inkjet/SELPHY Problems while Using - Canon PIXMA TS6320 | TS6300 series User Manual - Page 244
Network Communication Problems Cannot Find Printer on Network Network Connection Problems Other Network Problems 244 - Canon PIXMA TS6320 | TS6300 series User Manual - Page 245
Cannot Find Printer on Network While performing printer setup: Cannot Find Printer on Check Printer Settings Screen During Setup (Windows) Cannot Proceed beyond Printer Connection Screen While using printer: Cannot Find Printer while Using Wi-Fi 245 - Canon PIXMA TS6320 | TS6300 series User Manual - Page 246
. Checking Power Status Checking PC Network Connection Checking Printer's Wi-Fi Settings Checking Wi-Fi Environment Checking Printer's IP Address Checking Security Software Settings Checking Wireless Router Settings 246 - Canon PIXMA TS6320 | TS6300 series User Manual - Page 247
printer or network device, and then click Redetect on the Check Printer Settings screen to redetect the printer. If the printer is found, follow the instructions on the screen to continue to set up network communication. If printer and network device are on: If the network devices are on, turn them - Canon PIXMA TS6320 | TS6300 series User Manual - Page 248
to cancel to set up the network communication. After that, configure the computer and network device. For the procedures, refer to the instruction manuals supplied with the computer and network device, or contact their manufacturers. If you can view web pages after configuring the computer and - Canon PIXMA TS6320 | TS6300 series User Manual - Page 249
Cannot Find Printer on Check Printer Settings Screen During Wi-Fi Setup (Windows)-Checking Printer's Wi-Fi Settings Is printer set to allow wireless communication? Make sure the or icon is displayed on the LCD when the OK button is pressed. If icon is not displayed: The printer is - Canon PIXMA TS6320 | TS6300 series User Manual - Page 250
in the same room. In addition, if a device like a microwave oven that emits radio waves of the same frequency bandwidth as a wireless router is nearby, it may cause interference. Place the wireless router as far away from interference sources as possible. Note • Though an antenna is attached to most - Canon PIXMA TS6320 | TS6300 series User Manual - Page 251
the printer. ◦ Display on the LCD. LAN settings ◦ Print the network settings. Printing Network Settings For details, see the instruction manual supplied with the wireless router or contact the manufacturer. After taking measures above, click Redetect on the Check Printer Settings screen to redetect - Canon PIXMA TS6320 | TS6300 series User Manual - Page 252
Cannot Find Printer on Check Printer Settings Screen During Wi-Fi Setup (Windows)-Checking Printer's IP Address Is printer's IP address specified correctly? If printer's IP address is not specified correctly, the printer may not be found. Make sure whether printer's IP address is not used for - Canon PIXMA TS6320 | TS6300 series User Manual - Page 253
If a firewall message appears: If a firewall message appears warning that Canon software is attempting to access the network, set the security software or security software, see instruction manual or contact its manufacturer. If above does not solve the problem: Checking Wireless Router Settings 253 - Canon PIXMA TS6320 | TS6300 series User Manual - Page 254
the same radio channel is assigned to the printer and the wireless router. To check the settings of the wireless router, see the instruction manual supplied with the wireless router or contact the manufacturer. In addition, make sure the wireless router you are using is configured to use 2.4 GHz - Canon PIXMA TS6320 | TS6300 series User Manual - Page 255
the printer with the notched side facing UP. For details, refer to the instruction manual supplied with the USB cable. Check2 Follow procedure below to connect printer and printer. Check3 If you cannot resolve problem, follow procedure below to reinstall printer driver. 1. Finish setup. 2. Turn off - Canon PIXMA TS6320 | TS6300 series User Manual - Page 256
3. Restart computer. 4. Make sure you have no application software running. 5. Click here and perform setup. 256 - Canon PIXMA TS6320 | TS6300 series User Manual - Page 257
settings match. Make sure the network settings of the printer (e.g. network name (SSID) or network key (password), etc.) are identical with those of the wireless router. To check the settings of the wireless router, refer to the instruction manual provided with it or contact its manufacturer. 257 - Canon PIXMA TS6320 | TS6300 series User Manual - Page 258
the same room. In addition, if a device like a microwave oven that emits radio waves of the same frequency bandwidth as a wireless router is nearby, it may cause interference. Place the wireless router as far away from interference sources as possible. Check the signal strength on the LCD. Using the - Canon PIXMA TS6320 | TS6300 series User Manual - Page 259
to the wireless router. For more on how to check the computer settings or connection status, see your computer instruction manual or contact support. Check9 Make sure security software's firewall is off. If your security software's firewall is on, a message may appear warning you that Canon - Canon PIXMA TS6320 | TS6300 series User Manual - Page 260
Network Connection Problems Printer Suddenly Stopped Working for Some Reason Network Key (Password) Unknown Printer Cannot Be Used After Replacing Wireless Router or Changed Router Settings 260 - Canon PIXMA TS6320 | TS6300 series User Manual - Page 261
• It may be necessary to resolve wireless router problems (e.g. update interval of a key, problems of DHCP update interval, energy saving mode, etc.) connected to the wireless router properly. For more on checking computer settings or connection status, see the instruction manual supplied with the - Canon PIXMA TS6320 | TS6300 series User Manual - Page 262
settings of the wireless router, refer to the instruction manual provided with it or contact its manufacturer. Note • Use 2.4 GHz frequency band to connect to a wireless router. Match the network name (SSID) set for the printer with that for 2.4 GHz frequency band of the wireless router. To check - Canon PIXMA TS6320 | TS6300 series User Manual - Page 263
the instruction manual provided with your computer and check the Wi-Fi channel number available for your computer. Check8 Make sure channel set on wireless router is macOS) If the problem is not resolved, click here and redo setup. • Positioning: Place the printer and wireless router where there are - Canon PIXMA TS6320 | TS6300 series User Manual - Page 264
to your device's instruction manual or visit the manufacturer's website. To check the network name (SSID) for Wireless Direct specified for Wireless Direct does not allow more than 5 devices to be connected. Cannot Print/Scan through Network Check1 Make sure the computer is connected to the wireless - Canon PIXMA TS6320 | TS6300 series User Manual - Page 265
router does not restrict which computers can access it. For more on connecting to and setting up your wireless router, see the wireless router instruction manual or contact its manufacturer. Note • To check the MAC address or IP address of your computer, see Checking Computer IP Address or MAC - Canon PIXMA TS6320 | TS6300 series User Manual - Page 266
Unknown, Cannot Connect Setting an Encryption Key WPA/WPA2 or WEP Key Set for Wireless Router Unknown, Cannot Connect For more on setting up a wireless router, see the instruction manual provided with the wireless router or contact its manufacturer. Make sure your computer can communicate with the - Canon PIXMA TS6320 | TS6300 series User Manual - Page 267
set the printer to use the password generated by the wireless router. ◦ For Windows: When the WEP Details screen appears after you click Search... on the Network Settings (Wi-Fi) screen in IJ Network Device Setup Utility, follow the on-screen instructions to set the password length, format, and the - Canon PIXMA TS6320 | TS6300 series User Manual - Page 268
not solve the problem, see below. Cannot Communicate with Printer After Enabling MAC/IP Address Filtering or Encryption Key on Wireless Router With Wireless Router Check1 Check wireless router setting. To check the wireless router setting, see the instruction manual provided with the wireless - Canon PIXMA TS6320 | TS6300 series User Manual - Page 269
, and your computer. For details, see Setting an Encryption Key. With Encryption On, Cannot Communicate with Printer After Changing Encryption Type at Wireless Router If you change the encryption type for the printer and it subsequently cannot communicate with the computer, make sure the encryption - Canon PIXMA TS6320 | TS6300 series User Manual - Page 270
Other Network Problems Checking Network Information Restoring to Factory Defaults 270 - Canon PIXMA TS6320 | TS6300 series User Manual - Page 271
, the Printer, and the Wireless Router Checking Network Setting Information network setting information on the computer screen. Canon IJ Network Device Setup Utility Screen Checking Computer or MAC address of your computer, follow the instructions below. • For Windows: 1. Select Command Prompt - Canon PIXMA TS6320 | TS6300 series User Manual - Page 272
MAC address. Checking Communication Between the Computer, the Printer, and the Wireless Router Perform a ping test to check if communication is taking place. numbers) is selected. 4. Enter IP address of target printer or target wireless router in Enter the network address to ping. 5. Click Ping. - Canon PIXMA TS6320 | TS6300 series User Manual - Page 273
packets received, 0% packet loss If "100% packet loss" appears, communication is not taking place. Otherwise, computer is communicating with target device. Checking Network Setting Information To check the printer's network settings information, display it using the operation panel of the printer or - Canon PIXMA TS6320 | TS6300 series User Manual - Page 274
Restoring to Factory Defaults Important • Initialization erases all network settings on the printer, making printing/scanning operation from a computer over a network impossible. To use the printer over a network again after restoring it to the factory defaults, Click here and redo setup. - Canon PIXMA TS6320 | TS6300 series User Manual - Page 275
Problems while Printing/Scanning from Smartphone/Tablet Cannot Print/Scan from Smartphone/Tablet 275 - Canon PIXMA TS6320 | TS6300 series User Manual - Page 276
Wireless Direct Note • For problems on printing with other connection methods or more on performing settings of each connection method: Using PIXMA device. For details, refer to your device's instruction manual. Check3 Is the printer connected to the wireless router? Use the icon on the LCD to - Canon PIXMA TS6320 | TS6300 series User Manual - Page 277
the printer (e.g. network name (SSID) or network key (password), etc.) are identical with those of the wireless router. To check the settings of your smartphone/tablet, refer to the instruction manual provided with it. If the network settings of your smartphone/tablet are not identical with those of - Canon PIXMA TS6320 | TS6300 series User Manual - Page 278
destination for devices. Check the destination on your device. For details, refer to your device's instruction manual or visit the manufacturer's website. To check the network name (SSID) for Wireless Direct specified for the printer, display it using the operation panel of the printer or print out - Canon PIXMA TS6320 | TS6300 series User Manual - Page 279
Check5 Have you entered the proper password specified for the Wireless Direct? To check the password specified for the printer If the distance between the printer and device is too far, wireless communication becomes poor. Place the printer and device close to each other. Check7 Make sure - Canon PIXMA TS6320 | TS6300 series User Manual - Page 280
Printing Problems Printer Does Not Print Ink Does Not Come Out Printer Does Not Pick up or Feed the Paper/"No Paper" Error Printout Results Are Unsatisfactory 280 - Canon PIXMA TS6320 | TS6300 series User Manual - Page 281
the printer directly to the computer, and retry the printing. If printing starts normally, there is a problem with the relay device. Contact the vendor of the relay device. • There could also be a problem with the USB cable. Replace the USB cable and retry the printing. If you use the printer over - Canon PIXMA TS6320 | TS6300 series User Manual - Page 282
, an error message appears on the LCD. Follow the instructions on the LCD to solve the problem. Note • You can select whether the message which prevents a printer driver for a different printer. • For Windows: Make sure "Canon XXX series" (where "XXX" is your printer's name) is selected in the Print - Canon PIXMA TS6320 | TS6300 series User Manual - Page 283
Check9 If printing from a computer, restart the computer. Restart the computer and try printing again. 283 - Canon PIXMA TS6320 | TS6300 series User Manual - Page 284
printed correctly: Check if the ink tank for the problem color is empty. If the ink tank is not empty, problem is not resolved after performing print head deep cleaning twice: If print head deep cleaning does not resolve the problem, the print head may be damaged. Contact your nearest Canon service - Canon PIXMA TS6320 | TS6300 series User Manual - Page 285
tray, place the print side facing UP and align the right and left paper guides with the paper stack. Loading Paper • In the cassette, be sure to load place the print side facing DOWN and align the right/left/front paper guides with the paper stack. Loading Paper Check3 Is paper too thick or curled - Canon PIXMA TS6320 | TS6300 series User Manual - Page 286
If the paper tears in the rear tray, see List of Support Code for Error (Paper Jams) to remove it. If there are any foreign objects in the rear tray, be sure to turn off the printer, - Canon PIXMA TS6320 | TS6300 series User Manual - Page 287
If the measures above do not solve the problem, contact your nearest Canon service center to request a repair. 287 - Canon PIXMA TS6320 | TS6300 series User Manual - Page 288
Unsatisfactory If the print results are unsatisfactory due to white streaks, misaligned/distorted lines, or uneven colors, PictBridge settings • Printing from your smartphone/tablet using Canon PRINT Inkjet/SELPHY: Check the settings on Canon PRINT Inkjet/SELPHY. Print Photos from Your Smartphone - Canon PIXMA TS6320 | TS6300 series User Manual - Page 289
This setting cannot be made on the PictBridge (Wi-Fi) compliant device. Check3 If problem is not resolved, check also the sections below. See also the sections below: Windows) Images Incomplete or Missing (Windows) Ink Blots / Paper Curl Back of Paper Is Smudged Uneven or Streaked Colors 289 - Canon PIXMA TS6320 | TS6300 series User Manual - Page 290
Printouts Are Blank/Blurry or Fuzzy/Inaccurate or Bleeding Colors/ Streaks or Lines Printing Is Blurry Colors Are Wrong 290 - Canon PIXMA TS6320 | TS6300 series User Manual - Page 291
head cleaning, and print head deep cleaning, see If Printing Is Faint or Uneven. • If nozzle check pattern is not printed correctly: Check if the ink tank for the problem color is empty. If the ink tank is not empty, perform print head cleaning and try printing the nozzle check pattern again. 291 - Canon PIXMA TS6320 | TS6300 series User Manual - Page 292
deep cleaning does not resolve the problem, the print head may be damaged. Contact your nearest Canon service center to request a repair. , load paper with the printable side facing down. Refer to the instruction manual supplied with the paper for detailed information on the printable side. • - Canon PIXMA TS6320 | TS6300 series User Manual - Page 293
, adjust the print head position. Aligning the Print Head Note • If the problem is not resolved after performing the print head alignment, perform print head alignment manually. Aligning the Print Head Manually Check3 Increase print quality and try printing again. Increasing the print quality using - Canon PIXMA TS6320 | TS6300 series User Manual - Page 294
Check paper type. Make sure you are using the right paper for what you are printing. Supported Media Types Check3 Correct curl before loading paper. When using Photo Paper Plus Semi-gloss, , the paper may smudge or may not feed properly. Follow the instructions below to correct the paper curl. 294 - Canon PIXMA TS6320 | TS6300 series User Manual - Page 295
at a time. Note • Depending on paper type, the paper may smudge or may not feed properly even if it is not curled inward. Follow the instructions below to curl the paper outward up to 0.1 in. / 3 mm (C) in height before printing. This may improve the print result. (B) Print side We recommend feeding - Canon PIXMA TS6320 | TS6300 series User Manual - Page 296
that printer is turned on. 2. Open Canon IJ Printer Assistant Tool. Opening the Maintenance Tool (Canon IJ Printer Assistant Tool) 3. Select Custom when necessary. Check8 Is inside of printer dirty? During duplex printing, ink may stain the inside of the printer, smudging the printout. Perform - Canon PIXMA TS6320 | TS6300 series User Manual - Page 297
preventing smudges and scratches. • For Windows: 1. Check that printer is turned on. 2. Open Canon IJ Printer Assistant Tool. Opening the Maintenance Tool (Canon IJ Printer Assistant Tool) 3. Select Custom Settings. 4. Drag Ink Drying Wait Time slide bar to set the wait time and select OK. 5. Check - Canon PIXMA TS6320 | TS6300 series User Manual - Page 298
data or the print setting. • This printer performs automatic cleaning when necessary to keep printouts clean. A small amount of ink is ejected for cleaning. Although the ink is normally ejected onto the ink absorber at the outer edge of the paper, it may get onto the paper if the loaded paper is - Canon PIXMA TS6320 | TS6300 series User Manual - Page 299
Scanning Problems (macOS) Scanning Problems 299 - Canon PIXMA TS6320 | TS6300 series User Manual - Page 300
Scanning Problems Scanner Does Not Work Scanner Driver Does Not Start 300 - Canon PIXMA TS6320 | TS6300 series User Manual - Page 301
to a USB hub, remove it from the USB hub and connect it to a USB port on the computer. Check 5 Restart the computer. Check 6 To scan from the printer's operation panel with USB connection, click Scanfrom-Operation-Panel Settings in the Settings (General Settings) dialog, and then check that the - Canon PIXMA TS6320 | TS6300 series User Manual - Page 302
Does Not Start Check 1 Make sure the application software supports AirPrint. Check 2 Select your scanner or printer on the application's menu. Note • The operation may differ depending on the application. Check 3 Scan and save images with IJ Scan Utility Lite and open the files in your application - Canon PIXMA TS6320 | TS6300 series User Manual - Page 303
Error Message Is Displayed Check Your scanner may be locked. If IJ Scan Utility Lite or the application is running, exit it. Slide the scanner lock switch to the release position ( ), then reconnect the USB cable. Refer to the printed manual: Getting Started for how to unlock the scanner. 303 - Canon PIXMA TS6320 | TS6300 series User Manual - Page 304
Does Not Start / Scanning Does Not Complete Check Your scanner may be locked. If IJ Scan Utility Lite or the application is running, exit it. Slide the scanner lock switch to the release position ( ), then reconnect the USB cable. Refer to the printed manual: Getting Started for how to unlock - Canon PIXMA TS6320 | TS6300 series User Manual - Page 305
Items Cannot Be Scanned Correctly Check Your scanner may be locked. If IJ Scan Utility Lite or the application is running, exit it. Slide the scanner lock switch to the release position ( ), then reconnect the USB cable. Refer to the printed manual: Getting Started for how to unlock the scanner. 305 - Canon PIXMA TS6320 | TS6300 series User Manual - Page 306
Mechanical Problems Printer Does Not Turn On Printer Turns Off Unexpectedly or Repeatedly USB Connection Problems Cannot Communicate with Printer via USB Wrong Language Appears in LCD 306 - Canon PIXMA TS6320 | TS6300 series User Manual - Page 307
. Check3 Unplug printer, leave it for at least 2 minutes, and then plug it back in and turn on again. If this does not solve the problem, contact your nearest Canon service center to request a repair. 307 - Canon PIXMA TS6320 | TS6300 series User Manual - Page 308
and press the OK button. The setting to shut off the power automatically is disabled. • To disable the setting from the computer: For Windows, use Canon IJ Printer Assistant Tool or ScanGear (scanner driver) to disable the setting. Follow the procedure below to disable the setting using - Canon PIXMA TS6320 | TS6300 series User Manual - Page 309
4. Select OK. 5. Select OK on the displayed screen. The setting to shut off the power automatically is disabled. Note • See below for details on how to disable the setting from ScanGear (scanner driver). Scanner Tab 309 - Canon PIXMA TS6320 | TS6300 series User Manual - Page 310
USB Connection Problems Make sure of the checking item below when you find one of the followings. • Printing/Scanning is slow. • Hi-Speed USB connection does not work. • A message such as "This device can perform faster" appears. (Windows) Note • If your system environment does not support Hi-Speed - Canon PIXMA TS6320 | TS6300 series User Manual - Page 311
• Connect the "Type-B" terminal to the printer with the notched side facing UP. For details, refer to the instruction manual supplied with the USB cable. Check3 Make sure Enable bidirectional support is selected in the Ports sheet of the Printer properties dialog box. (Windows) If not, select it to - Canon PIXMA TS6320 | TS6300 series User Manual - Page 312
Wrong Language Appears in LCD Follow the instructions below to select your language. 1. Press Back button repeatedly until the HOME screen is displayed. 2. Press OK button on HOME screen. 3. Press button 3 times and - Canon PIXMA TS6320 | TS6300 series User Manual - Page 313
Installation and Download Problems Failed to MP Drivers Installation (Windows) Updating MP Drivers in Network Environment (Windows) 313 - Canon PIXMA TS6320 | TS6300 series User Manual - Page 314
Failed to MP Drivers Installation (Windows) If you cannot get past the Printer Connection screen: Other cases: If you cannot get past the Printer Connection screen: Cannot Proceed beyond Printer Connection Screen Other cases: If the MP Drivers was not installed correctly, uninstall the MP Drivers, - Canon PIXMA TS6320 | TS6300 series User Manual - Page 315
the latest MP Drivers. Download the latest MP Drivers for your model on the download page of the Canon website. Uninstall the existing MP Drivers and follow the installation instructions to install the latest MP Drivers that you downloaded. In the connection method selection screen, select Use the - Canon PIXMA TS6320 | TS6300 series User Manual - Page 316
Errors and Messages When Error Occurred Message (Support Code) Appears 316 - Canon PIXMA TS6320 | TS6300 series User Manual - Page 317
for example if the paper runs out or jams, a troubleshooting message appears automatically. Take the appropriate action described in the errors, a support code (error number) is also displayed. When a Support Code and a Message are displayed on the Computer Screen (Windows): When a Support Code and - Canon PIXMA TS6320 | TS6300 series User Manual - Page 318
For details on how to resolve errors with Support Codes, see List of Support Code for Error. Note • For details on how to resolve errors without Support Codes, see Message (Support Code) Appears. 318 - Canon PIXMA TS6320 | TS6300 series User Manual - Page 319
messages that may appear. Note • A support code (error number) is displayed for some errors. For details on errors that have support code, see List of Support Code for Error. If a message appears Printing Is Displayed Check See Automatic Duplex Printing Problems and take the appropriate action. 319 - Canon PIXMA TS6320 | TS6300 series User Manual - Page 320
normally, there is a problem with the relay device. Contact the vendor of the relay device. • There could also be a problem with the USB cable and reinstall them from the Setup CD-ROM or the Canon website. Check4 When printer is connected to your computer with USB Printing Support Properties. 320 - Canon PIXMA TS6320 | TS6300 series User Manual - Page 321
Support. Note • If USB Printing Support Properties screen does not appear, make sure the printer is correctly connected to the computer. Check2 Make sure printer is properly connected to computer. 3. Click General tab and check for a device problem -ROM or the Canon website. • "Could not print Application - Canon PIXMA TS6320 | TS6300 series User Manual - Page 322
is an error number, and appears along with an error message. When an error occurs, check the support code displayed on the printer's LCD and computer screen and take the appropriate action in response. Support Code Appears on Printer's LCD and Computer Screen • 1000 to 1ZZZ 1000 1003 1200 1258 1300 - Canon PIXMA TS6320 | TS6300 series User Manual - Page 323
6944 6945 6946 6951 6A80 6A81 6D01 • 7000 to 7ZZZ 7500 7600 7700 7800 • 8000 to 8ZZZ 8300 • A000 to ZZZZ C000 For paper jam support codes, see also List of Support Code for Error (Paper Jams). 323 - Canon PIXMA TS6320 | TS6300 series User Manual - Page 324
List of Support Code for Error (Paper Jams) If paper jams, remove it following the appropriate procedure as shown below. • If you can see the jammed paper at - Canon PIXMA TS6320 | TS6300 series User Manual - Page 325
the paper fed from the rear tray is jammed, remove the jammed paper from the paper output slot or from the rear tray following the instructions below. 1. Slowly pull out paper, either from paper output slot or from rear tray, whichever is easier. Hold the paper with both hands, and pull - Canon PIXMA TS6320 | TS6300 series User Manual - Page 326
print documents with photos or graphics. A5 paper may curl and jam as it leaves the printer. If the measures above do not solve the problem, contact your nearest Canon service center to request a repair. 326 - Canon PIXMA TS6320 | TS6300 series User Manual - Page 327
at the feed slot of the cassette: After storing the paper output tray and the paper output support, pull out the cassette and remove the jammed paper slowly with both hands. • If none of If the measures above do not solve the problem, contact your nearest Canon service center to request a repair. 327 - Canon PIXMA TS6320 | TS6300 series User Manual - Page 328
at the feed slot of the cassette: After storing the paper output tray and the paper output support, pull out the cassette and remove the jammed paper slowly with both hands. • If none of If the measures above do not solve the problem, contact your nearest Canon service center to request a repair. 328 - Canon PIXMA TS6320 | TS6300 series User Manual - Page 329
1313 Cause Paper is jammed as printer pulled in printed paper. What to Do If the paper is jammed as the printer pulled in the printed paper, try to remove the paper from the following locations. • Paper output slot 1300 • Inside of the printer Paper Is Jammed inside Printer • Rear side Removing - Canon PIXMA TS6320 | TS6300 series User Manual - Page 330
the jammed paper remains inside the printer, remove the paper following the instructions below. Note • If paper becomes jammed during printing and you need Turn off the printer and unplug it. 2. Open scanning unit / cover. Important • Do not touch white belt (A). If you soil or scratch this part by - Canon PIXMA TS6320 | TS6300 series User Manual - Page 331
4. Hold jammed paper firmly in both hands. If the paper is rolled up, pull out it. 5. Slowly pull out paper, so as not to tear it. 331 - Canon PIXMA TS6320 | TS6300 series User Manual - Page 332
paper left in the left and right empty spaces (B) in the printer? 7. Close scanning unit / cover gently. To close the scanning unit / cover, hold it up once, and then take it down gently. All measures above do not solve the problem, contact your nearest Canon service center to request a repair. 332 - Canon PIXMA TS6320 | TS6300 series User Manual - Page 333
have unplugged the power cord. 2. Rotate printer so that rear side of printer faces toward you. 3. Open rear tray cover and then pull up paper support. 4. Detach rear cover. Pull out the rear cover. 333 - Canon PIXMA TS6320 | TS6300 series User Manual - Page 334
5. Slowly pull out paper. Note • Do not touch the inner parts of the printer. If you were not able to remove the paper in this step, detach the transport unit cover and remove the paper by following these steps. 1. Detach transport unit cover. Lift up the transport unit cover and pull out it. 334 - Canon PIXMA TS6320 | TS6300 series User Manual - Page 335
2. Slowly pull out paper. Note • Do not touch the inner parts of the printer. 3. Make sure all jammed paper is removed. 4. Attach transport unit cover. Insert the transport unit cover slowly all the way into printer and take down the transport unit cover. 335 - Canon PIXMA TS6320 | TS6300 series User Manual - Page 336
printing. Note • When reloading the paper, make sure you are using suitable paper and loading it correctly. If the measures above do not solve the problem, contact your nearest Canon service center to request a repair. 336 - Canon PIXMA TS6320 | TS6300 series User Manual - Page 337
tray properly. What to Do Take the corresponding actions below. • Load paper in the rear tray. Loading Paper in the Rear Tray • Align the paper guides of the rear tray with the both edges of the paper. • Set paper information for the paper in the rear tray. Paper Settings After carrying - Canon PIXMA TS6320 | TS6300 series User Manual - Page 338
, or B5 size plain paper. • Load two sheets of A4/Letter-size plain paper in the cassette before aligning the print head. • Align the paper guides of the cassette with the edges of the paper. After carrying out the above measures, press the printer's OK button to cancel the error. Note - Canon PIXMA TS6320 | TS6300 series User Manual - Page 339
1200 Cause Scanning unit / cover is open. What to Do Close the scanning unit / cover and wait for a while. Do not forget to close it, such as after replacing ink tanks. 339 - Canon PIXMA TS6320 | TS6300 series User Manual - Page 340
1401 Cause Print head may be damaged. What to Do Turn off the printer and turn it back on. If this does not solve the problem, contact your nearest Canon service center to request a repair. 340 - Canon PIXMA TS6320 | TS6300 series User Manual - Page 341
have run out. What to Do Replacing the ink tank is recommended. If printing is in progress and you want to continue printing, press the printer's OK button with the ink tank installed. Then printing can continue. Replacing the ink tank is recommended after the printing. The printer may be damaged - Canon PIXMA TS6320 | TS6300 series User Manual - Page 342
1660 Cause The ink tank cannot be recognized. What to Do Printing cannot be performed because the ink tank is not installed or is not compatible with this printer. Check the ink tank. If you want to cancel printing, press the printer's Stop button. 342 - Canon PIXMA TS6320 | TS6300 series User Manual - Page 343
it. With this operation, disabling the function for detecting the remaining ink level is memorized. Please be advised that Canon shall not be liable for any malfunction or trouble which may be caused by continuation of printing under the ink out condition. Note • If the function for detecting the - Canon PIXMA TS6320 | TS6300 series User Manual - Page 344
is memorized. Please be advised that Canon shall not be liable for any malfunction or trouble caused by continuation of printing under the ink out condition or by using refilled ink tanks. Note • If the function for detecting the remaining ink level is disabled, the ink tank is displayed in gray on - Canon PIXMA TS6320 | TS6300 series User Manual - Page 345
1700 Cause Ink absorber is almost full. What to Do Press the printer's OK button to continue printing. Contact your nearest Canon service center to request a repair. Note • In the case of warnings or errors caused by remaining ink levels, the printer cannot print or scan. 345 - Canon PIXMA TS6320 | TS6300 series User Manual - Page 346
print head holder during transportation may still be attached. What to Do Open the scanning unit / cover and make sure the tape for securing the print head holder If the tape is still there, remove it and close the scanning unit / cover. In the case of the first printer setup, click here, select - Canon PIXMA TS6320 | TS6300 series User Manual - Page 347
2110 Cause Paper settings for printing or copying do not match cassette paper information set on printer. Note • See below for the correct correspondence between paper settings made on the printer driver or on the printer. Paper Settings on the Printer Driver and the Printer (Media Type) (Windows) - Canon PIXMA TS6320 | TS6300 series User Manual - Page 348
Use the buttons to select the appropriate action, then press the printer's OK button. Note • Depending on settings, some of the options below may not appear. Print on set paper Select this option to print or copy onto the paper in the cassette without changing the paper settings. For example, if - Canon PIXMA TS6320 | TS6300 series User Manual - Page 349
Changing the Printer Operation Mode (Windows) Changing the Printer Operation Mode (macOS) 349 - Canon PIXMA TS6320 | TS6300 series User Manual - Page 350
2113 Cause Paper settings for printing or copying do not match either rear tray or cassette paper information set on printer. Note • See below for the correct correspondence between paper settings made on the printer driver or on the printer. Paper Settings on the Printer Driver and the Printer ( - Canon PIXMA TS6320 | TS6300 series User Manual - Page 351
Use the buttons to select the appropriate action, then press the printer's OK button. Note • Depending on settings, some of the options below may not appear. Print on set paper Select this option to print or copy onto the paper in the rear tray or the cassette without changing the paper settings - Canon PIXMA TS6320 | TS6300 series User Manual - Page 352
Feed settings To change the message view setting when printing using the printer driver: Changing the Printer Operation Mode (Windows) Changing the Printer Operation Mode (macOS) 352 - Canon PIXMA TS6320 | TS6300 series User Manual - Page 353
2114 Cause Paper settings for printing or copying do not match rear tray paper information set on printer. Note • See below for the correct correspondence between paper settings made on the printer driver or on the printer. Paper Settings on the Printer Driver and the Printer (Media Type) (Windows) - Canon PIXMA TS6320 | TS6300 series User Manual - Page 354
Use the buttons to select the appropriate action, then press the printer's OK button. Note • Depending on settings, some of the options below may not appear. Print on set paper Select this option to print or copy onto the paper in the rear tray without changing the paper settings. For example, - Canon PIXMA TS6320 | TS6300 series User Manual - Page 355
Changing the Printer Operation Mode (Windows) Changing the Printer Operation Mode (macOS) 355 - Canon PIXMA TS6320 | TS6300 series User Manual - Page 356
4103 Cause Cannot perform printing with current print settings. What to Do Press the printer's Stop button to cancel printing. Then change the print settings and retry printing. 356 - Canon PIXMA TS6320 | TS6300 series User Manual - Page 357
5011 Cause Printer error has occurred. What to Do Turn off the printer and unplug it. Plug in the printer again and turn it back on. If this does not solve the problem, contact your nearest Canon service center to request a repair. 357 - Canon PIXMA TS6320 | TS6300 series User Manual - Page 358
5012 Cause Printer error has occurred. What to Do Turn off the printer and unplug it. Plug in the printer again and turn it back on. If this does not solve the problem, contact your nearest Canon service center to request a repair. 358 - Canon PIXMA TS6320 | TS6300 series User Manual - Page 359
impediment to print head holder motion, be careful not to touch white belt (A). If you soil or scratch this part by touching ink tanks are properly installed. Press ink tanks until they click into place. Turn the printer back on. If this does not solve the problem, contact your nearest Canon service - Canon PIXMA TS6320 | TS6300 series User Manual - Page 360
5200 Cause Printer error has occurred. What to Do Turn off the printer and unplug it. After a while, plug in the printer again and turn it back on. If this does not solve the problem, contact your nearest Canon service center to request a repair. 360 - Canon PIXMA TS6320 | TS6300 series User Manual - Page 361
5B00 Cause Printer error has occurred. What to Do Contact your nearest Canon service center to request a repair. Note • In the case of warnings or errors caused by remaining ink levels, the printer cannot print or scan. 361 - Canon PIXMA TS6320 | TS6300 series User Manual - Page 362
paper is jammed, remove it depending on the jammed location and cause. List of Support Code for Error (Paper Jams) Turn off the printer and unplug it. Plug in the printer again and turn it back on. If this does not solve the problem, contact your nearest Canon service center to request a repair. 362 - Canon PIXMA TS6320 | TS6300 series User Manual - Page 363
C000 Cause Printer error has occurred. What to Do Turn off the printer and unplug it. Plug in the printer again and turn it back on. If this does not solve the problem, contact your nearest Canon service center to request a repair. 363
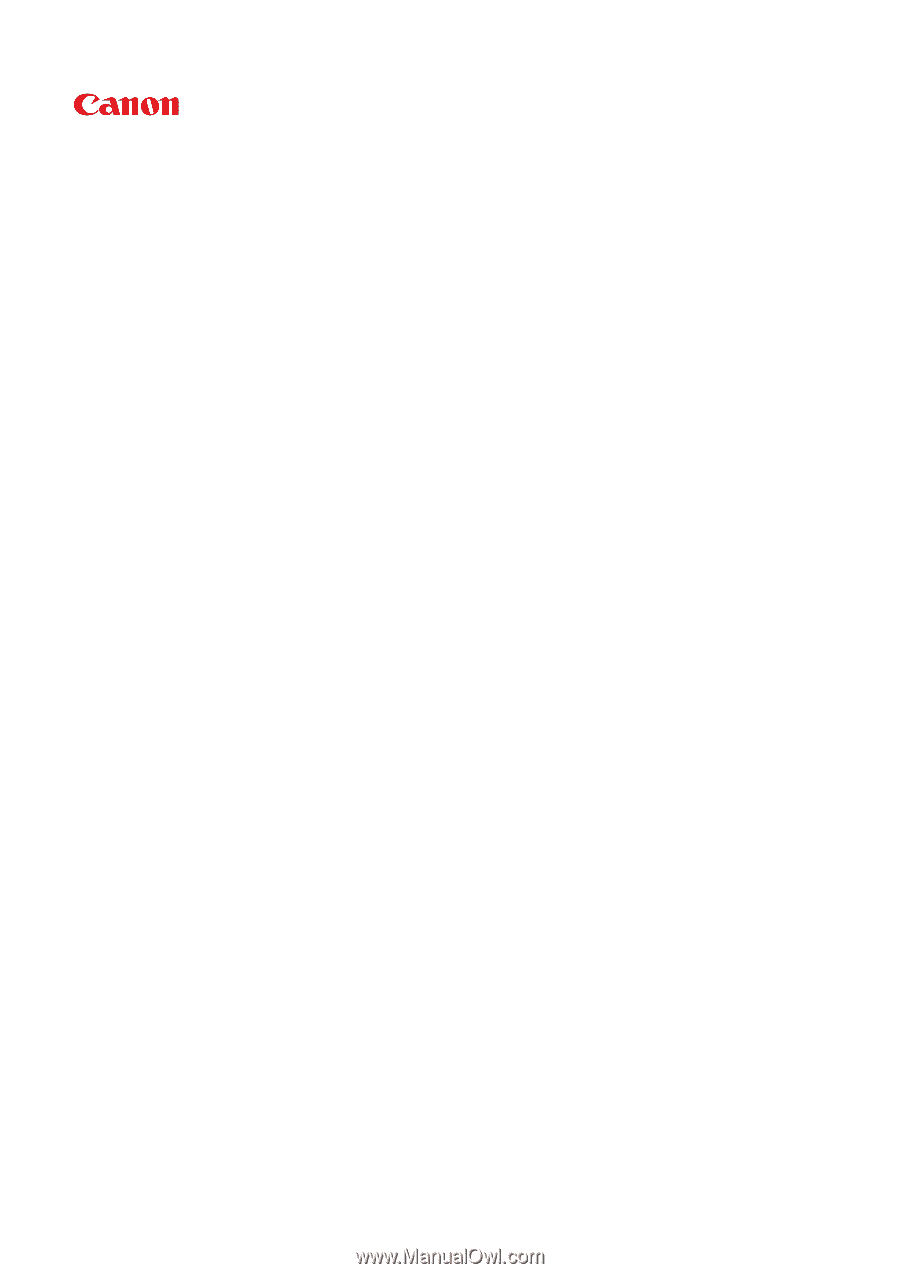
TS6300 series
Online Manual
English