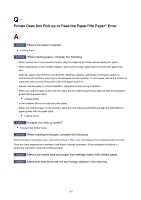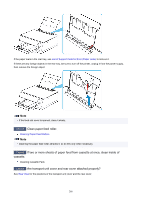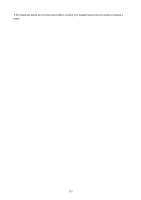Canon PIXMA TS6320 TS6300 series User Manual - Page 282
Is your printer's printer driver selected when printing?
 |
View all Canon PIXMA TS6320 manuals
Add to My Manuals
Save this manual to your list of manuals |
Page 282 highlights
Check5 Make sure paper settings match information set for rear tray or cassette. If the paper settings do not match the information set for the rear tray or the cassette, an error message appears on the LCD. Follow the instructions on the LCD to solve the problem. Note • You can select whether the message which prevents misprinting is displayed. To change the message view setting when printing or copying using the printer's operation panel: Feed settings To change the message view setting when printing using the printer driver: Changing the Printer Operation Mode (Windows) Changing the Printer Operation Mode (macOS) Check6 If printing from a computer, delete jobs stuck in print queue. • For Windows: Deleting the Undesired Print Job • For macOS: Deleting the Undesired Print Job Check7 Is your printer's printer driver selected when printing? The printer will not print properly if you are using a printer driver for a different printer. • For Windows: Make sure "Canon XXX series" (where "XXX" is your printer's name) is selected in the Print dialog box. Note • If multiple printers are registered to your computer, set your printer as default printer to make the one selected by default. • For macOS: Make sure your printer's name is selected in Printer in the Print dialog. Note • If multiple printers are registered to your computer, select Set as Default Printer from System Preferences > Printers & Scanners for a printer to make the one selected by default. Check8 Are you trying to print a large data file? (Windows) If you are trying to print a large data file, it takes a long time to start printing. If the printer does not start printing after a certain period of time, select On for Prevention of Print Data Loss. For details, refer to Page Setup Tab Description. Important • Selecting On for Prevention of Print Data Loss may reduce print quality. • After printing is completed, select Off for Prevention of Print Data Loss. 282