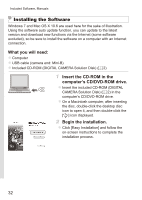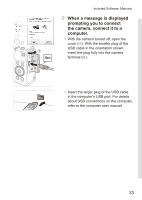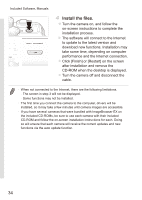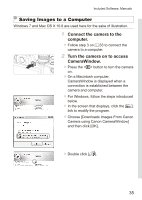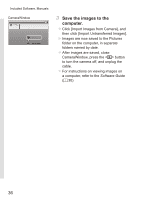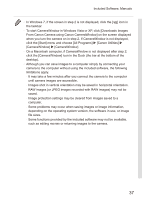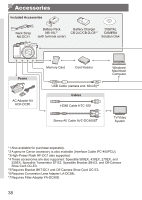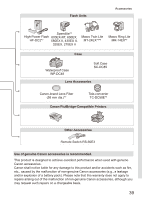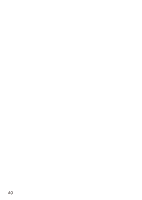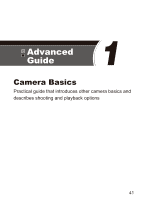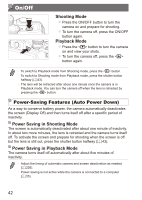Canon PowerShot G15 User Guide - Page 37
To start CameraWindow in Windows Vista or XP, click [Downloads Images, Canon Utilities] - availability
 |
View all Canon PowerShot G15 manuals
Add to My Manuals
Save this manual to your list of manuals |
Page 37 highlights
Included Software, Manuals • In Windows 7, if the screen in step 2 is not displayed, click the [ ] icon in the taskbar. • To start CameraWindow in Windows Vista or XP, click [Downloads Images From Canon Camera using Canon CameraWindow] on the screen displayed when you turn the camera on in step 2. If CameraWindow is not displayed, click the [Start] menu and choose [All Programs] [Canon Utilities] [CameraWindow] [CameraWindow]. • On a Macintosh computer, if CameraWindow is not displayed after step 2, click the [CameraWindow] icon in the Dock (the bar at the bottom of the desktop). • Although you can save images to a computer simply by connecting your camera to the computer without using the included software, the following limitations apply. - It may take a few minutes after you connect the camera to the computer until camera images are accessible. - Images shot in vertical orientation may be saved in horizontal orientation. - RAW images (or JPEG images recorded with RAW images) may not be saved. - Image protection settings may be cleared from images saved to a computer. - Some problems may occur when saving images or image information, depending on the operating system version, the software in use, or image file sizes. - Some functions provided by the included software may not be available, such as editing movies or returning images to the camera. 37