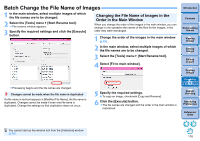Canon PowerShot G3 X Digital Photo Professional Ver.4.2 for Windows Instructio - Page 116
Batch Transfer Images to Image Editing Software, Select Photoshop.
 |
View all Canon PowerShot G3 X manuals
Add to My Manuals
Save this manual to your list of manuals |
Page 116 highlights
Batch Transfer Images to Image Editing Software You can transfer multiple images to image editing software. Unlike "Transferring a RAW Image to Photoshop" (p.104), you transfer images that have first been converted and saved as a separate image, so the transferred image will not be deleted after exiting the destination software. The software used here as an example is Adobe Photoshop. 5 Select Photoshop. In the [Open] dialog box, select a Photoshop file or a shortcut and click the [Open] button. The [Open] dialog box closes and [Image transfer settings] in the [Batch settings] window is set to Photoshop. 1 In the main window, select multiple images to be transferred. 2 Select the [File] menu [Batch process]. The [Batch settings] window appears. 6 Click the [Execute] button. The processing dialog box appears and batch transfer begins. When the first image has been transferred, Photoshop starts up and transferred images are displayed in transferred order. 3 Perform settings required for transferring (e.g. file format). 4 Checkmark [Open image using software]. Introduction Contents 1 Downloading Images 2Viewing Images 3Sorting Images 4Editing Images 5Printing Images 6 Processing Large Numbers of RAW Images 7Remote Shooting 8 Specifying Preferences Reference/ Index The [Open] dialog box appears. To reset the transfer destination to another software, click the [Browse] button in [Image transfer settings], and in the [Open] dialog that appears, select the software and click the [Open] button. 115