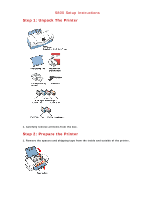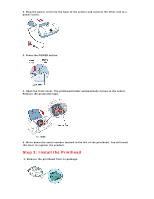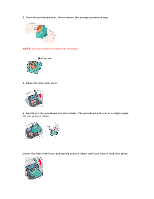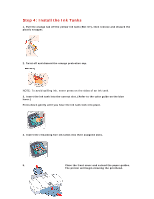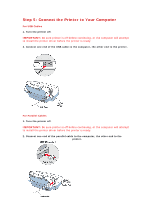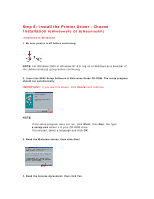Canon S800 Setup instructions for the S800 printer
Canon S800 Manual
 |
View all Canon S800 manuals
Add to My Manuals
Save this manual to your list of manuals |
Canon S800 manual content summary:
- Canon S800 | Setup instructions for the S800 printer - Page 1
S800 Setup Instructions Step 1: Unpack The Printer 1. Carefully remove all items from the box. Step 2: Prepare the Printer 1. Remove the spacers and shipping tape from the inside and outside of the printer. - Canon S800 | Setup instructions for the S800 printer - Page 2
2. Plug the power cord into the back of the printer and connect the other end to a power outlet. 3. Press the POWER button. 4. Open the front cover. The printhead holder automatically moves to the center. Remove the protective tape. 5. Write down the serial number located to the left of the - Canon S800 | Setup instructions for the S800 printer - Page 3
over, then remove the orange protective cap. NOTE: Do not touch the electrical contacts. 3. Raise the blue lock lever. 4. Gently set the printhead into the holder. The printhead will rest at a slight angle. Do not press it down. Lower the blue lock lever and gently press it down until you hear it - Canon S800 | Setup instructions for the S800 printer - Page 4
the correct slot. (Refer to the color guide on the blue lever.) Press down gently until you hear the ink tank lock into place. 4. Insert the remaining five ink tanks into their assigned slots. 5. Close the front cover and extend the paper guides. The printer will begin cleaning the printhead. - Canon S800 | Setup instructions for the S800 printer - Page 5
of the USB cable to the computer, the other end to the printer. For Parallel Cables 1. Turn the printer off. IMPORTANT: Be sure printer is off before continuing, or the computer will attempt to install the printer driver before the printer is ready. 2. Connect one end of the parallel cable to the - Canon S800 | Setup instructions for the S800 printer - Page 6
Driver - Choose Installation A(Windows®) or B(Macintosh®) Installation A: Windows® 1. Be sure printer is off before continuing NOTE: For Windows 2000 or Windows NT 4.0, log on to Windows as a member of the [Administrators] group before continuing. 2. Insert the S800 Setup Software & Reference Guide - Canon S800 | Setup instructions for the S800 printer - Page 7
) can be automatically detected. 8. The software will begin identifying the printer port being used. Click OK to accept the printer port. IMPORTANT: If your computer cannot detect a printer port, refer to the Troubleshooting chapter in the S800 User's Guide for instructions. 9. Click Yes if you are - Canon S800 | Setup instructions for the S800 printer - Page 8
your Mac® (if needed). • If you have an iMac® with OS 8.1, install the iMac update 1.0 from www.apple.com. • If you have multiple users set up in OS 9, log in as the Owner. 2. Close any open software applications. 3. Insert the S800 Setup Software & Reference Guide CD-ROM. 4. Open the printer driver - Canon S800 | Setup instructions for the S800 printer - Page 9
Align the Printhead 1. Add a sheet of blank paper in the sheet feeder 2. Start the alignment procedure. Windows: a. Click Start, then Settings, then Printers. b. Right-click the Canon S800 icon, then click Properties. c. Click the Maintenance tab, then click the Print Head Alignment icon. Macintosh - Canon S800 | Setup instructions for the S800 printer - Page 10
when prompted to print an alignment test page. Windows users: When prompted if the pattern printed successfully, click Yes. 4. Compare the different patterns for each color on the printout: 5. For each color on the test printout, enter the number in the Print Head Alignment window that corresponds
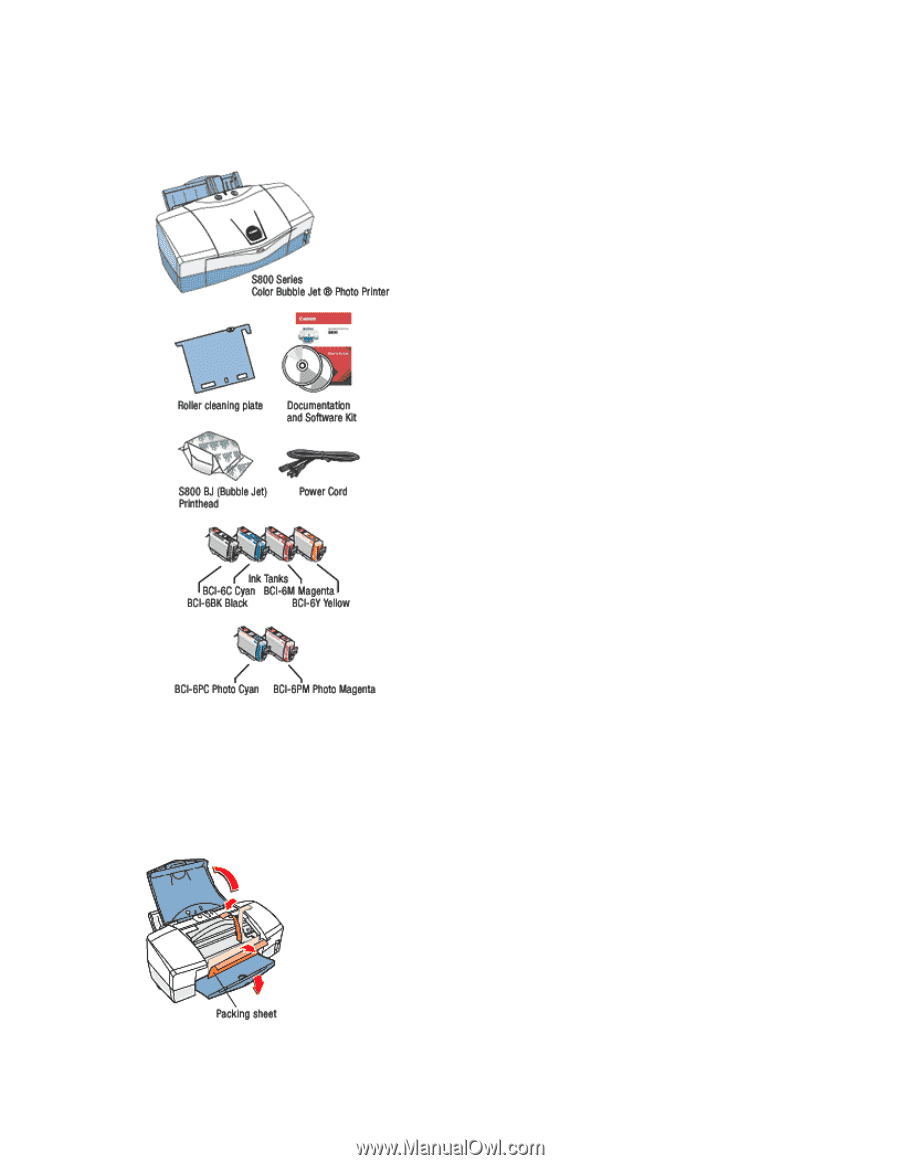
S800 Setup Instructions
Step 1: Unpack The Printer
1. Carefully remove all items from the box.
Step 2: Prepare the Printer
1. Remove the spacers and shipping tape from the inside and outside of the printer.