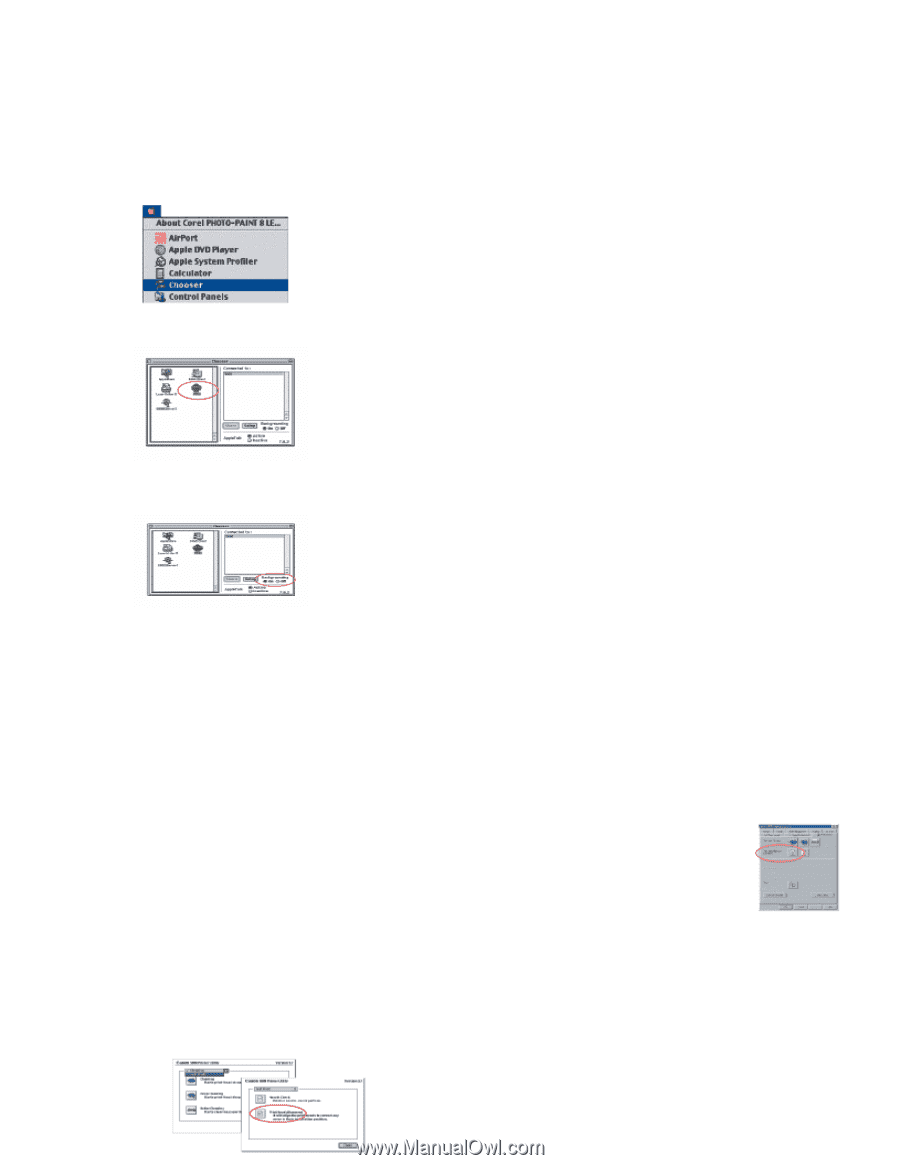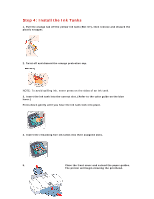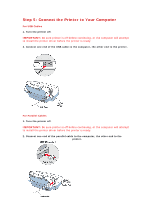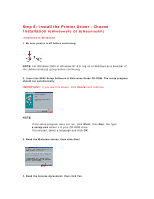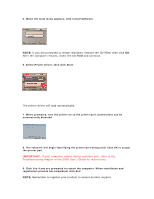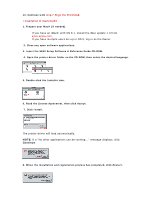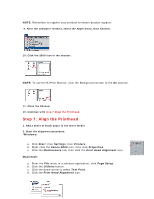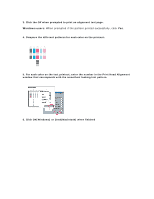Canon S800 Setup instructions for the S800 printer - Page 9
Step 7: Align the Printhead - software
 |
View all Canon S800 manuals
Add to My Manuals
Save this manual to your list of manuals |
Page 9 highlights
NOTE: Remember to register your product to ensure product support. 9. After the computer restarts, select the Apple menu, then Chooser. 10. Click the S800 icon in the chooser. NOTE: To use the BJ Print Monitor, click the Background button to the On position. 11. Close the Chooser 10. Continue with step 7 Align the Printhead. Step 7: Align the Printhead 1. Add a sheet of blank paper in the sheet feeder 2. Start the alignment procedure. Windows: a. Click Start, then Settings, then Printers. b. Right-click the Canon S800 icon, then click Properties. c. Click the Maintenance tab, then click the Print Head Alignment icon. Macintosh: a. From the File menu in a software application, click Page Setup. b. Click the Utilities button. c. Click the down-arrow to select Test Print. d. Click the Print Head Alignment icon.