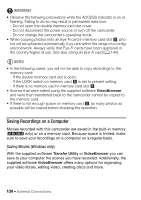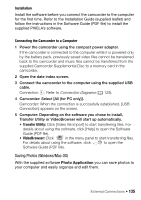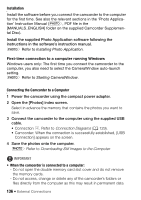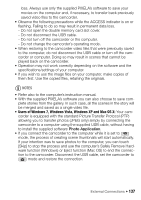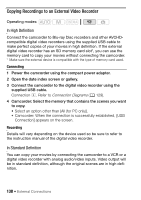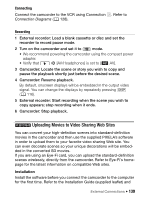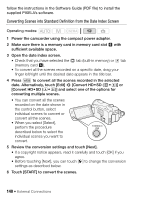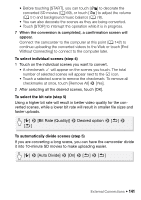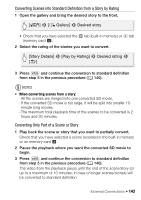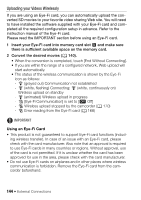Canon VIXIA HF M41 VIXIA HF M40 / HF M41 / HF M400 Instruction Manual - Page 139
Uploading Movies to Video Sharing Web Sites
 |
View all Canon VIXIA HF M41 manuals
Add to My Manuals
Save this manual to your list of manuals |
Page 139 highlights
Connecting Connect the camcorder to the VCR using Connection C. Refer to Connection Diagrams (0 128). Recording 1 External recorder: Load a blank cassette or disc and set the recorder to record pause mode. 2 Turn on the camcorder and set it to mode. • We recommend powering the camcorder using the compact power adapter. • Verify that 6 8 [AV/Headphones] is set to [H AV]. 3 Camcorder: Locate the scene or story you wish to copy and pause the playback shortly just before the desired scene. 4 Camcorder: Resume playback. By default, onscreen displays will be embedded in the output video signal. You can change the displays by repeatedly pressing h (0 116). 5 External recorder: Start recording when the scene you wish to copy appears; stop recording when it ends. 6 Camcorder: Stop playback. Uploading Movies to Video Sharing Web Sites You can convert your high-definition scenes into standard-definition movies in the camcorder and then use the supplied PIXELA's software in order to upload them to your favorite video sharing Web site. You can even decorate scenes so your unique decorations will be embedded in the converted SD movies. If you are using an Eye-Fi card, you can upload the standard-definition scenes wirelessly, directly from the camcorder. Refer to Eye-Fi's homepage for the latest information on compatible Web sites. Installation Install the software before you connect the camcorder to the computer for the first time. Refer to the Installation Guide (supplied leaflet) and External Connections Š 139