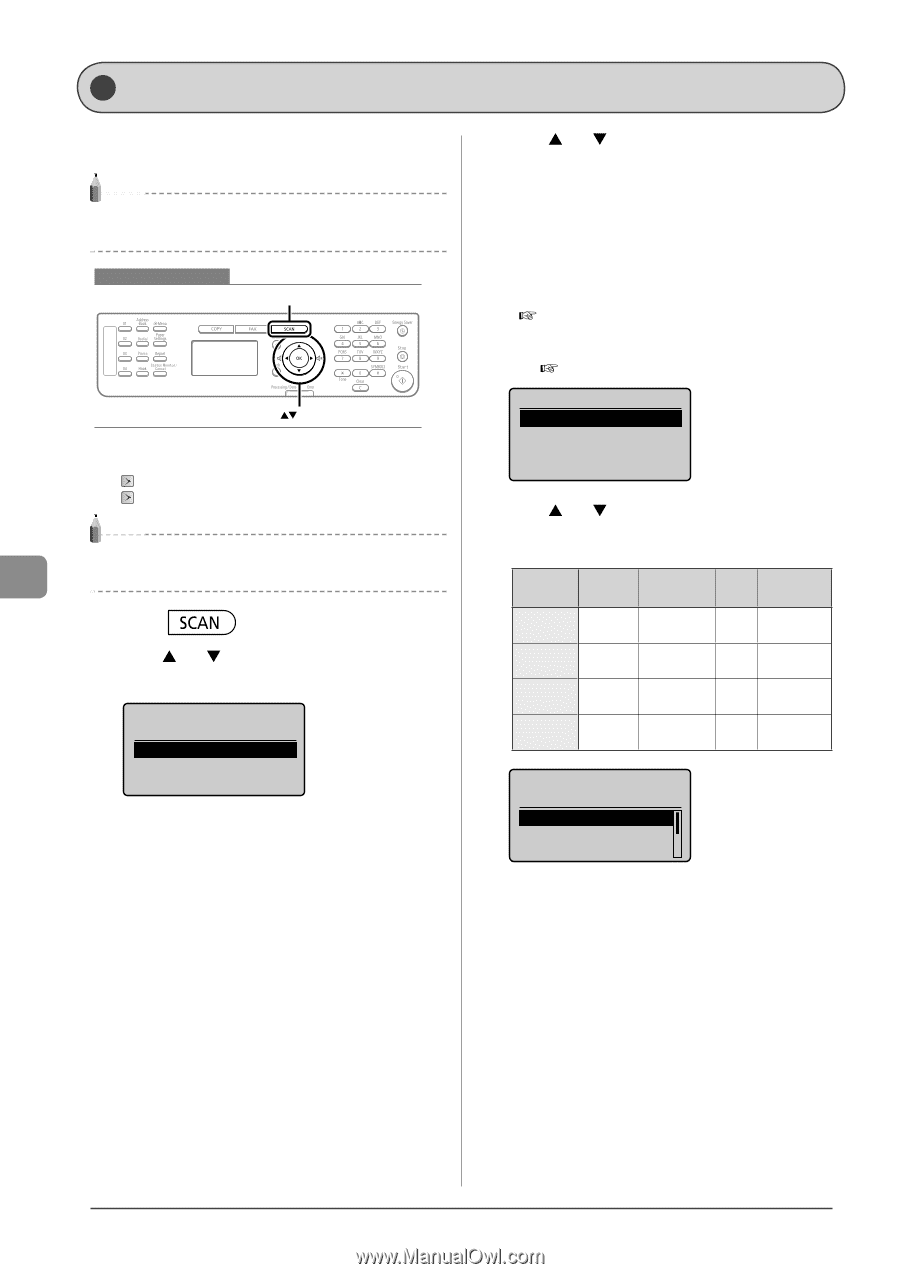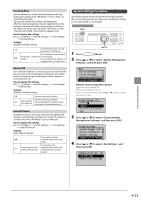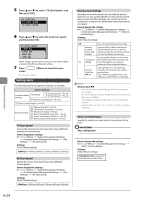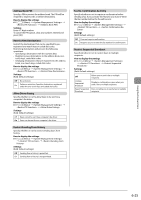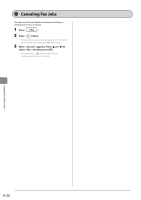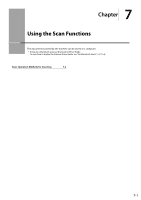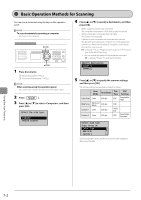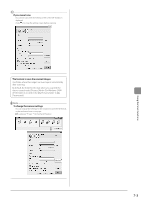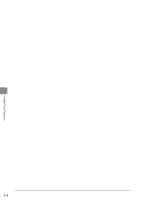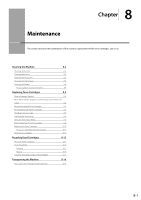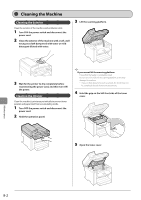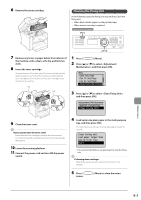Canon imageCLASS MF4450 imageCLASS MF4570dn/MF4450 Basic Operation Guide - Page 112
Basic Operation Methods for Scanning - toolbox
 |
View all Canon imageCLASS MF4450 manuals
Add to My Manuals
Save this manual to your list of manuals |
Page 112 highlights
Basic Operation Methods for Scanning You can scan a document using the keys on the operation panel. NOTE To scan documents by operating a computer See "Scan" in the e-Manual. Keys to be used for this operation SCAN OK 1 Place documents. "Placing Documents" (ˠP.2-4) "Document Requirements " (ˠP.2-2) NOTE When scanning using the operation panel You cannot scan multiple documents from the platen glass. 2 Press [ ]. 3 Press [ ] or [ ] to select , and then press [OK]. Select the scan type. Computer Remote Scanner 4 Press [ ] or [ ] to specify a destination, and then press [OK]. • When multiple computers are connected The computer connected by a USB cable is listed on the top. • When a computer is connected by a USB cable This screen is not displayed. • If eleven or more computers are connected via a network The eleventh and subsequent computers are not displayed (you cannot scan). Reduce the number of computers connected to this machine via a network. e-Manual ˠ Scan ˠ Registering the Scanner in MF Network Scan Utility (MF4570dn Only) * You can change the names for the displayed computers. e-Manual ˠ Scan ˠ Using the MF Toolbox Specify destination. EXAMPLE1 EXAMPLE2 5 Press [ ] or [ ] to specify the scanner settings and then press [OK]. The scanner settings are specified by default as follows. Scan Mode Resolution File Type PDF Settings Color Scan Color 300 dpi PDF Searchable/ High B&W Scan Black and White 300 dpi TIFF - Custom 1 Color 300 dpi JPEG/ Exif - Custom 2 Color 300 dpi PDF Searchable/ Standard Select Scan Type Scan: Press OK Color Scan B&W Scan Custom 1 Scanning operation starts, and the scan mode screen reappears after saving the data. Using the Scan Functions 7-2