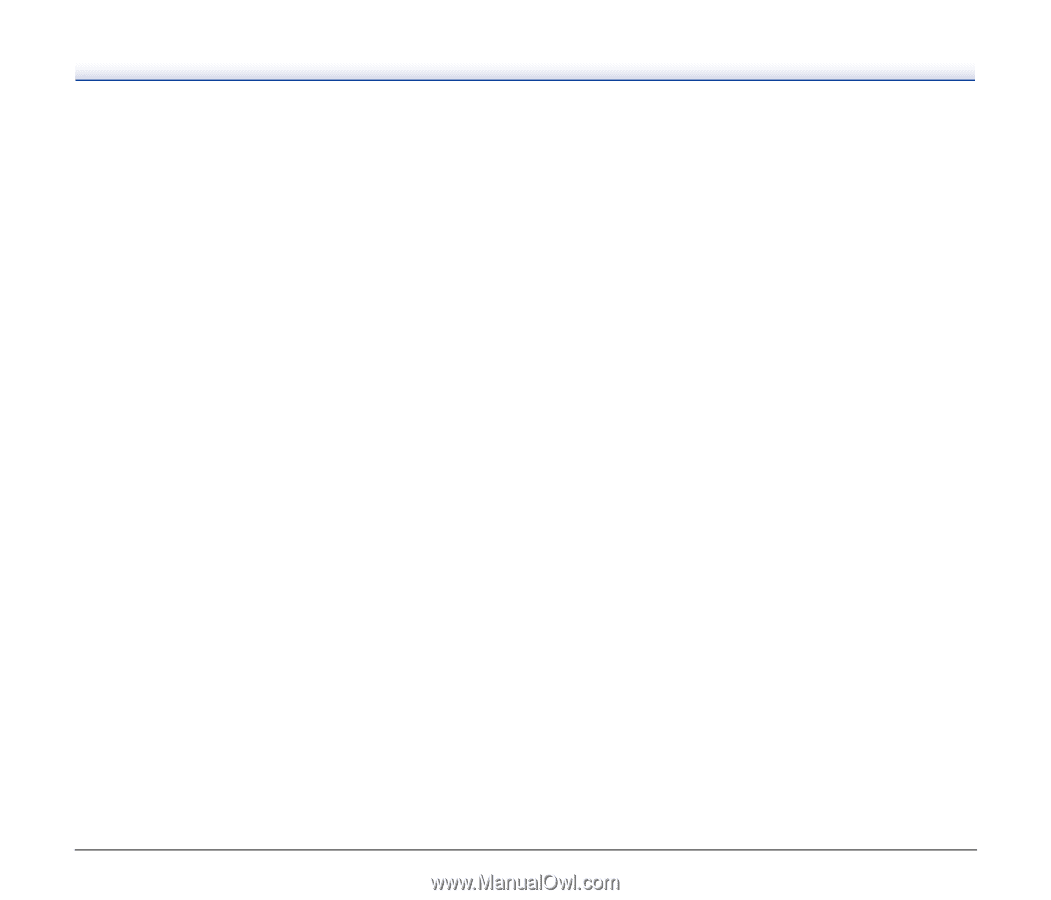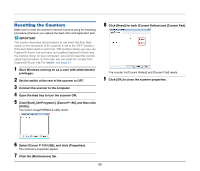Canon imageFORMULA P-150 Portable Scanner User Manual - Page 62
they are saved in TIFF format., White lines/streaks appear in the scanned image.
 |
View all Canon imageFORMULA P-150 Portable Scanner manuals
Add to My Manuals
Save this manual to your list of manuals |
Page 62 highlights
Problem 5 Solutions Problem 6 Solutions Problem 7 Solutions Documents fed askew are causing scanned images to be slanted. (1) Align the document guides to fit the documents as closely as possible, and place the documents so that they feed in straight. (2) Enable [Deskew] in the settings of the scanner driver. (3) If many pages have been scanned since the last roller cleaning, clean the rollers and separation pad. If documents still feed askew, roller replacement or other maintenance may be needed. (See p. 57.) (4) Perfectly straight scanning may not be possible for the document due to the structural design of the scanner. Two-sided scanning is set in the scanner driver but both sides are not scanned. Note that if you use a job for which scanning only one side is set in CaptureOnTouch, only one side will always be scanned regardless of the settings of the scanner driver. For example, if you set one-sided scanning on the [Scanner setting] tab of the [Job Registration] dialog box of CaptureOnTouch, one side will always only be scanned with that job. Change the setting of the job or create a job for scanning both sides. White lines/streaks appear in the scanned image. Clean the scanning glass (both the top and bottom) and rollers. When cleaning off dirt with adhesive properties such as glue and correction fluid, try applying a little pressure when wiping the places corresponding to where the lines appear. If the problem is not solved after cleaning, the inside of the glass may be scratched. Contact your local authorized Canon dealer or service representative. Problem 8 Pages are skipped (missing). Solutions If [Scanning Side] of the scanner driver is set to [Skip Blank Page], pages with few black portions may be unintentionally deleted (skipped). Select another scanning mode such as simplex or duplex, or reduce the ratio for black dots. For the solution for missing pages caused by double feeding, see the following "Problem 9 Pages become jammed or double fed." Problem 9 Pages become jammed or double fed. Solutions (1) Scanning cannot be performed properly if the pages of the document are sticking together because of, for example, static electricity. Before you load a document, thoroughly fan the pages. (2) Reduce the number of pages that you load into the scanner at one time. Problem 10 I want to save scanned images in JPEG format, but they are saved in TIFF format. Solutions If a document is scanned when [Mode] is set to [Auto Color Detection] in the settings of the scanner driver, documents detected as black and white are automatically saved in the TIFF format regardless of the setting. This is because the JPEG format does not support black and white binary images. If you want to save all scanned images in JPEG format, set [Mode] to [Color] or [256-level Gray] and then perform scanning. Problem 11 The scanned images are saved separately as multiple documents. Solutions When output file format is set to TIFF or PDF in CaptureOnTouch, multiple pages can be saved as one scanned image. To achieve this, select [File type], and then click the [Advanced Settings] button and select [Save all pages as one file] in the dialog box that appears. 62