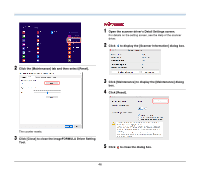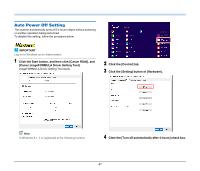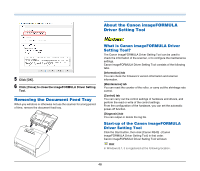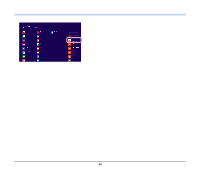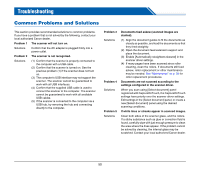Canon imageFORMULA RS40 Photo and Instruction Manual - Page 51
Double-feeding occurs when scanning a document, All of the placed documents have been scanned
 |
View all Canon imageFORMULA RS40 Photo and manuals
Add to My Manuals
Save this manual to your list of manuals |
Page 51 highlights
Problem 6 Solutions Problem 7 Solutions Problem 8 Solutions Pages are missing. When the scanner driver's [Scanning Side] setting is [Skip Blank Page], documents with very little black may be unintentionally skipped. Decrease the Set the likelihood of skipping blank page value or set the [Scanning Side] to another mode, such as simplex or duplex. If pages are skipped due to the document double feeding, see "Problem 7 Documents jam (or doublefeed)." Documents jam (or double-feed). (1) If the roller has been installed correctly, clean it if necessary. (2) Proper scanning may not be possible when document pages stick together due to static electricity. Fan the documents before you load them. (3) Manually feed the scanner one page at a time. Multiple pages of scanned images cannot be saved to a single file. • Depending on the file format, multiple scanned image pages cannot be saved as a single file with CaptureOnTouch. File type BMP, JPEG PPTX TIFF, PDF Processing for multiple pages Scanned images are always saved one page per file. Multi-page images are always saved to a single file. You can save multiple pages to a single file by clicking and selecting [Save all pages as one file] in the displayed dialog box. Problem 9 All of the placed documents have been scanned, but the scanned image does not appear on the application. Solutions When [Panel-Feeding] or [Automatic Feeding] is selected as the feeding method on the scanner driver's Detail Settings screen, a scanning operation will not continue after all of the documents are fed, as the scanner awaits additional documents to be fed. You can finish the operation and send the scanned images to the application by pressing the Stop button on the operating panel. Problem 10 Memory becomes insufficient and scanning stops. Solutions If you configure scanning conditions that use a large amount of the computer's memory, scanning may stop because of insufficient memory. Although this depends on the computer's memory size, the possibility of insufficient memory increases if any of the following scanning conditions overlap. • [Color Mode] is set to [24-bit Color] • A large page size (e.g. Legal) is specified as the [Page Size]. Alternatively, the page size is set to [Scanner's Maximum]. • A high resolution (600dpi etc.) is specified for [Dots per inch]. If an error message appears due to insufficient memory while scanning is in progress, exit the application, change the scanning conditions (e.g. reduce the resolution or page size) and then try scanning again. In addition, the amount of memory used can be contained by turning off [Moire Reduction] and [Prevent Bleed Through/Remove Background] if they are set to on. Problem 11 Double-feeding occurs when scanning a document with multiple pages. Solutions Press the scanner's DFR button to continue the scan, or clear the [Detect by Ultrasonic] check box on the scanner driver settings screen. For details on the setting screen, see the Help of the scanner driver. 51