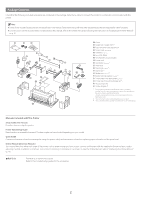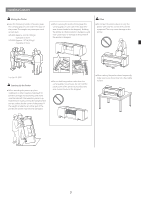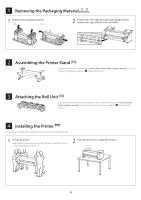Canon imagePROGRAF GP-4000 imagePROGRAF GP-4000 / GP-2000 Setup Guide - Page 9
Installing the Ink Tanks
 |
View all Canon imagePROGRAF GP-4000 manuals
Add to My Manuals
Save this manual to your list of manuals |
Page 9 highlights
6 Installing the Ink Tanks Instructions on ink tank installation are shown on the touch screen. Install the ink tanks as instructed. If the ink tank is cold, allow it to adjust to room temperature before attaching it to the printer. 1 Open the ink tank cover. 2 Pull the ink tank lock lever of the color you are installing towards you. ● Hook your finger into (A) on the back of the handle and pull it towards you. 3 With it in this state, pull the ink tank lock lever up. A 4 Continue pulling until the entire ink tank lock lever is tilted towards you. ● Make sure the ink tank lock lever stays in this position. 5 Shake each ink tank gently 7 or 8 times before opening its pouch. Important ● Failure to shake the ink tanks may result in reduced print quality because ink ingredients have settled on the bottom of the tank. 6 Open the pouch and remove the ink tank. Important ● Never touch the ink outlets or metal contacts (the area shown shaded in the diagram). Touching these parts may cause stains, damage the ink tank, and affect print quality. ● Avoid dropping the ink tank after removing it from the pouch. Otherwise, ink may leak and cause stains. ● Do not remove ink tanks to shake them after they have been mounted. Doing so may cause ink to spill. 7 Check that the color of the ink tank is the same as the color displayed on the label in the printer, and insert the ink tank into the holder in the orientation shown in the diagram. ● Insert with the ink tank label facing up and ensuring that the text on the label is not upside-down. 8 Lift up the ink tank lock lever once and then push it down. Match the color of the ink tank label to the color of the label in the printer 7