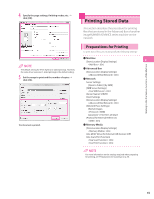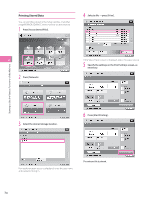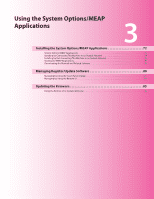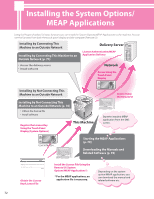Canon imageRUNNER ADVANCE C5240 imageRUNNER ADVANCE C5200 Srs Setup Guide - Page 74
Installing by Connecting This Machine to an Outside Network
 |
View all Canon imageRUNNER ADVANCE C5240 manuals
Add to My Manuals
Save this manual to your list of manuals |
Page 74 highlights
Installing by Connecting This Machine to an Outside Network 3 Press [License Access Number]. If the machine is connected to an external network, you can install system options/MEAP applications via a delivery server. Install using one of the following procedures. • See "Using the Touch Panel Display to Install (Delivery)," on p. 74. • See "Using the Remote UI to Install (Delivery)," on p. 75. • To check that the transmission with the delivery server is properly operating, if necessary, perform a transmission test before installation. (See "Using the Touch Panel Display," on p. 82, and "Using the Remote UI," on p. 84.) • Prepare the License Access Number certificate that was included in the package. • When you install MEAP applications, you must start the application before using the MEAP application. (See "Starting the MEAP Applications," on p. 79.) 4 Enter the license access number four digits at a time. Using the System Options/MEAP Applications 3 Using the Touch Panel Display to Install (Delivery) You can install system options/MEAP applications in the machine using the touch panel display. • The maximum number of MEAP applications that can be installed is 19. • The maximum amount of hard disk space allocated to install MEAP applications is 1 GB. • There may be other system requirements for installation, depending on the MEAP application. For more information, see the manual provided with each MEAP application. 1 Press (Settings/Registration)ˠ [Management Settings] ˠ [License/Other] ˠ [Register/Update Software]. 2 Press [Install Applications/Options]. Enter four digits of the license access number ˠ press [OK]. Repeat this step four times to enter a total of 16 digits for the License Access Number. 5 Press [Start]. 74