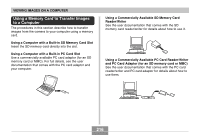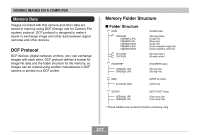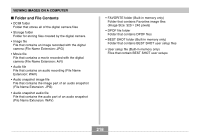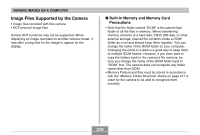Casio EX Z60 Owners Manual - Page 214
you want to view., To copy all the files in file memory to your
 |
UPC - 079767622008
View all Casio EX Z60 manuals
Add to My Manuals
Save this manual to your list of manuals |
Page 214 highlights
VIEWING IMAGES ON A COMPUTER 8. Press the USB cradle's [USB] button. • Pressing the [USB] button enters the USB mode, which causes the USB cradle's [USB] lamp to light green (page 240). • Your Macintosh will see the camera's file memory as a drive. • The appearance of the drive icon depends on the Mac OS version you are using. • Your Macintosh will see the camera's file memory as a drive whenever you establish a USB connection between the camera and your Macintosh. I View and copy the images you want 1. Double-click the drive icon for the camera's file memory, the "DCIM" folder, and then the folder that contains the image you want. 2. Double-click the file that contains the image you want to view. • For information about file names, see "Memory Folder Structure" on page 217. NOTE • If you open a rotated image on your Macintosh, the original unrotated version will appear (page 153). This is true both for a rotated image opened from camera memory and for a rotated image that has been copied to your Macintosh hard disk. 3. To copy all the files in file memory to your Macintosh hard disk, drag the "DCIM" folder to the folder to which you want to copy it. 214