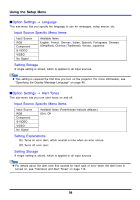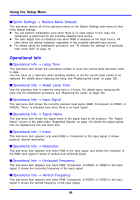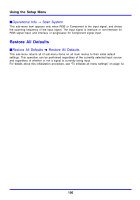Casio XJ 350 Owners Manual - Page 95
Configuring Custom Logo Capture Settings, Setting, Available Items Parentheses indicate defaults. - problems
 |
View all Casio XJ 350 manuals
Add to My Manuals
Save this manual to your list of manuals |
Page 95 highlights
Using the Setup Menu Configuring Custom Logo Capture Settings Before capturing a custom logo, configure the following settings to control its position, zoom, and other parameters when it is projected. Setting Available Items (Parentheses indicate defaults.) Logo Vertical Top, (Center), Bottom Logo Horizontal Left, (Center), Right Custom Logo Zoom (100%), 200%, Fit To Screen Background Color (White), Black Resolution (Normal), High z The "Logo Vertical", "Logo Horizontal", and "Background Color" settings are not used when the zoom setting is "Fit To Screen". z Note that you cannot change the above settings for a custom logo after you capture it. z The following are some examples of how the above settings affect the custom logo. Logo Vertical: Center Logo Horizontal: Center Custom Logo Zoom: 100% Background Color: White Logo Vertical: Center Logo Horizontal: Center Custom Logo Zoom: 200% Background Color: White Logo Vertical: Bottom Logo Horizontal: Left Custom Logo Zoom: 100% Background Color: White Logo Vertical: Center Logo Horizontal: Center Custom Logo Zoom: 100% Background Color: Black z If an error occurs with the "High" resolution setting, try changing the resolution setting to "Normal". This will increase the chance of a successful capture. If you experience problems capturing with the "Normal" setting, it may also mean that the area you are trying to capture is too large. Try selecting a smaller area. 95