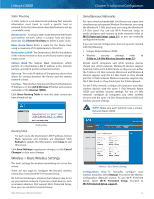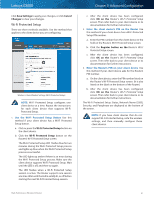Cisco E3000 User Manual - Page 22
Wireless > Basic Wireless Settings, Simultaneous Networks - update
 |
View all Cisco E3000 manuals
Add to My Manuals
Save this manual to your list of manuals |
Page 22 highlights
Linksys E3000 Static Routing A static route is a pre-determined pathway that network information must travel to reach a specific host or network. Enter the information described below to set up a new static route. Route Entries To set up a static route between the Router and another network, select a number from the dropdown list. Click Delete This Entry to delete a static route. Enter Route Name Enter a name for the Route here, using a maximum of 25 alphanumeric characters. Destination LAN IP The Destination LAN IP is the address of the remote network or host to which you want to assign a static route. Subnet Mask The Subnet Mask determines which portion of a Destination LAN IP address is the network portion, and which portion is the host portion. Gateway This is the IP address of the gateway device that allows for contact between the Router and the remote network or host. Interface This interface tells you whether the Destination IP Address is on the LAN & Wireless (Ethernet and wireless networks) or the Internet (WAN). Click Show Routing Table to view the static routes you have already set up. Chapter 3: Advanced Configuration Simultaneous Networks For more wireless bandwidth, the Router can create two simultaneous yet separate Wireless-N networks, one using the Wireless-N 5 GHz band and one using the Wireless-N 2.4 GHz band. You can use Wi-Fi Protected Setup to easily configure and connect to both networks (refer to Wi-Fi Protected Setup, page 21), or you can manually configure the Router. If you use manual configuration, then set up each network with the following: •• Unique Network Name (SSID) •• Wireless security settings (refer to 5 GHz or 2.4 GHz Wireless Security, page 22) Decide which computers and other wireless devices should join which network. Wireless-N devices support both the 5 GHz and 2.4 GHz bands, so they can join either the 5 GHz or 2.4 GHz network. Wireless-G and Wireless-B devices support only the 2.4 GHz band, so they should join the 2.4 GHz network. Wireless-A devices support only the 5 GHz band, so they should join the 5 GHz network. For the 5 GHz network, configure all computers and other wireless devices with the same 5 GHz Network Name (SSID) and wireless security settings. For the 2.4 GHz network, configure all computers and other wireless devices with the same 2.4 GHz Network Name (SSID) and wireless security settings. NOTE: Make sure each network uses a unique Network Name (SSID). Routing Table Routing Table For each route, the Destination LAN IP address, Subnet Mask, Gateway, and Interface are displayed. Click Refresh to update the information. Click Close to exit this screen. Click Save Settings to apply your changes, or click Cancel Changes to clear your changes. Wireless > Basic Wireless Settings The basic settings for wireless networking are set on this screen. There are two ways to configure the Router's wireless network(s), manual and Wi-Fi Protected Setup. Wi-Fi Protected Setup is a feature that makes it easy to set up your wireless network. If you have client devices, such as wireless adapters, that support Wi-Fi Protected Setup, then you can use Wi-Fi Protected Setup. High Performance Wireless-N Router Wireless > Basic Wireless Settings Configuration View To manually configure your wireless networks, select Manual. Proceed to the Wireless Configuration (Manual) section. To use Wi-Fi Protected Setup, select Wi-Fi Protected Setup. Proceed to Wi-Fi Protected Setup, page 21. 19