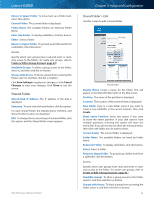Cisco E3000 User Manual - Page 36
Internet Access Policy, Save Settings, Delete This Policy, Summary, Enabled, Delete, Cancel Changes - as a repeater
 |
View all Cisco E3000 manuals
Add to My Manuals
Save this manual to your list of manuals |
Page 36 highlights
Linksys E3000 Chapter 3: Advanced Configuration 4. Click Edit List to select which PCs will be affected by the policy. The List of PCs screen appears. You can select a PC by MAC address or IP address. You can also enter a range of IP addresses if you want this policy to affect a group of PCs. After making your changes, click Save Settings to apply your changes, or click Cancel Changes to clear your changes. Then click Close. Access Restrictions > Internet Access Internet Access Policy Access Policy Access can be managed by a policy. Use the settings on this screen to establish an access policy (after Save Settings is clicked). Selecting a policy from the drop-down menu will display that policy's settings. To delete a policy, select that policy's number and click Delete This Policy. To view all the policies, click Summary. Summary The policies are listed with the following information: No., Policy Name, Access, Days, Time, and status (Enabled). To enable a policy, select Enabled. To delete a policy, click Delete. Click Save Settings to save your changes, or click Cancel Changes to clear your changes. To return to the Internet Access Policy screen, click Close. Status Policies are disabled by default. To enable a policy, select the policy number from the drop-down menu, and select Enabled. To create a policy, follow steps 1-11. Repeat these steps to create additional policies, one at a time. 1. Select a number from the Access Policy drop-down menu. 2. Enter a Policy Name in the field provided. 3. To enable this policy, select Enabled. High Performance Wireless-N Router List of PCs 5. Select the appropriate option, Deny or Allow, depending on whether you want to block or allow Internet access for the PCs you listed on the List of PCs screen. 6. Decide which days and what times you want this policy to be enforced. Select the individual days during which the policy will be in effect, or select Everyday. Then enter a range of hours and minutes during which the policy will be in effect, or select 24 Hours. 7. You can block websites with specific URL addresses. Enter each URL in a separate Website Blocking by URL Address field. 8. You can also block websites using specific keywords. Enter each keyword in a separate Website Blocking by Keyword field. 9. You can filter access to various services accessed over the Internet, such as FTP or telnet. (You can block up to three applications per policy.) From the Applications list, select the application you want to block. Then click the >> button to move it to the Blocked List. To remove an application from the Blocked List, select it and click the