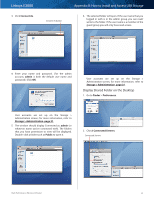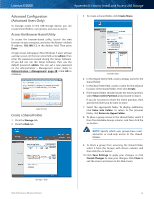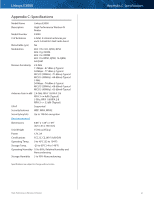Cisco E3000 User Manual - Page 58
Advanced Configuration (Advanced Users Only), Access the Browser-Based Utility, Create a Shared Folder
 |
View all Cisco E3000 manuals
Add to My Manuals
Save this manual to your list of manuals |
Page 58 highlights
Linksys E3000 Appendix B: How to Install and Access USB Storage Advanced Configuration (Advanced Users Only) To manage access to the USB storage device, you can create shared folders, user groups, and user accounts. Access the Browser-Based Utility To access the browser-based utility, launch the web browser on your computer, and enter the Router's default IP address, 192.168.1.1, in the Address field. Then press Enter. A login screen will appear. (Non-Windows 7 users will see a similar screen.) In the User name field, enter admin. Then enter the password created during the Setup Software. (If you did not run the Setup Software, then use the default password, admin. You can set a new password on the Administration > Management screen. Refer to Administration > Management, page 38.) Click OK to continue. Login Screen Create a Shared Folder 1. Click the Storage tab. 2. Click the Disk tab. 3. To create a shared folder, click Create Share. Shared Folder 4. In the Display Name field, create a display name for the shared folder. 5. In the New Folder field, create a name for the physical location of the shared folder. Then click Create. 6. If the shared folder should include the entire partition, select Share entire Partition and proceed to step 8. If you do not want to share the entire partition, then specify the folder you do want to share. 7. Select the appropriate folder. To display subfolders, click Enter into Folder. To return to the previous folder, click Return to Upper Folder. 8. To allow a group access to the shared folder, select it from the Available Groups column, and then click the >> button. NOTE: Specify which user groups have readand-write or read-only access to the shared folders. 9. To block a group from accessing the shared folder, select it from the Groups with Access column, and then click the Disk High Performance Wireless-N Router 55