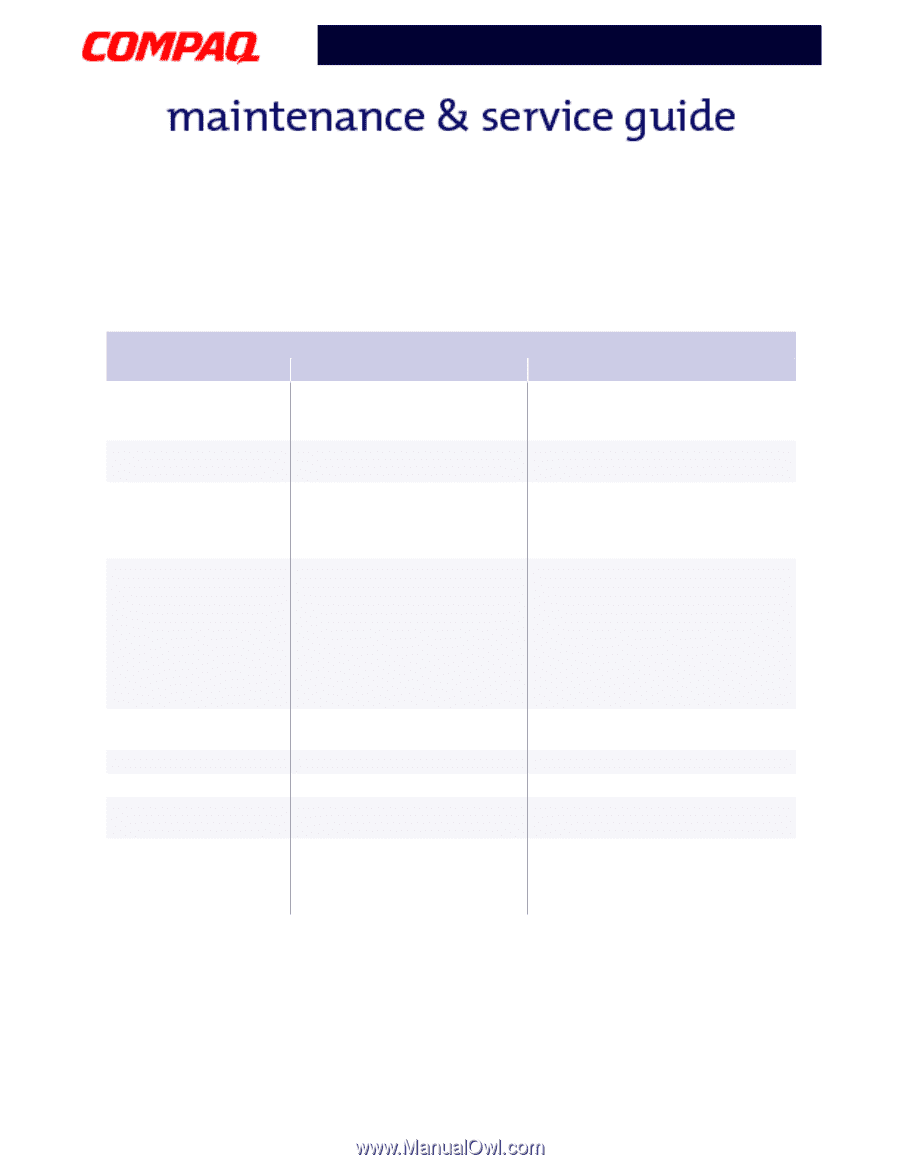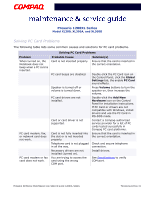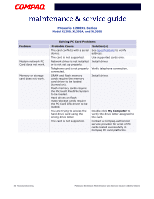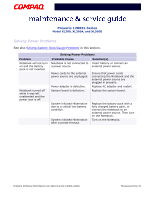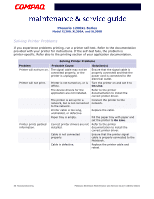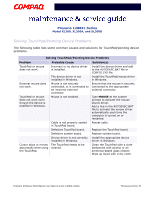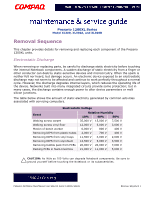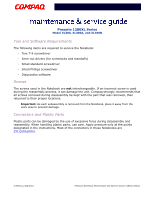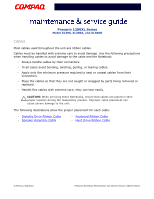Compaq 12XL325 Models XL300, XL300A, and XL300B - Maintenance & Service Gu - Page 72
Solving TouchPad/Pointing Device Problems, Problem, Probable Cause, Solutions, MOUSE
 |
UPC - 720591465094
View all Compaq 12XL325 manuals
Add to My Manuals
Save this manual to your list of manuals |
Page 72 highlights
Presario 1200XL Series Model XL300, XL300A, and XL300B Solving TouchPad/Pointing Device Problems The following table lists some common causes and solutions for TouchPad/pointing device problems. Solving TouchPad/Pointing Device Problems Problem TouchPad or mouse does not work. External mouse does not work. TouchPad or mouse does not work even though the device is enabled in Windows. Cursor skips or moves abnormally when using the TouchPad. Probable Cause Incorrect or no device driver is installed. The device driver is not installed in Windows. Mouse is not securely connected, or is connected to an incorrect external connector. Mouse is not enabled. Cable is not properly seated in TouchPad board. Defective TouchPad board. Defective system board. Device driver is not correctly installed in Windows. The TouchPad needs to be cleaned. Solution(s) Install the device driver and add to the AUTOEXEC.BAT file or CONFIG.SYS file. Install the TouchPad/mouse driver in Windows. Ensure that the mouse is securely connected to the appropriate external connector. Type MOUSE at the system prompt to activate the mouse device driver. Add a line in the AUTOEXEC.BAT file to activate the mouse driver automatically each time the computer is turned on or restarted. Reseat cable. Replace the TouchPad board. Replace system board. Install the appropriate device driver in Windows. Clean the TouchPad with a cloth dampened with alcohol or an ammonia-based glass cleaner. Wipe up liquid with a dry cloth. PRESARIO NOTEBOOK MAINTENANCE AND SERVICE GUIDE 1200XL SERIES TROUBLESHOOTING 35