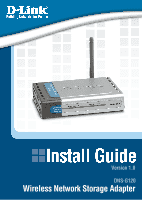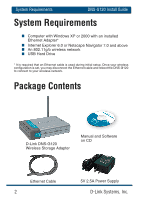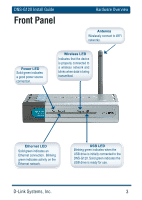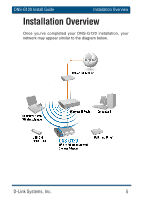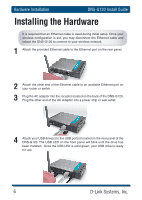D-Link DNS-G120 Installation Guide
D-Link DNS-G120 Manual
 |
UPC - 790069281815
View all D-Link DNS-G120 manuals
Add to My Manuals
Save this manual to your list of manuals |
D-Link DNS-G120 manual content summary:
- D-Link DNS-G120 | Installation Guide - Page 1
DWL-AG700AP Install Guide Version 1.0 DNS-G120 Wireless Network Storage Adapter - D-Link DNS-G120 | Installation Guide - Page 2
cable is used during initial setup. Once your wireless configuration is set, you may disconnect the Ethernet cable and reboot the DNS-G120 to connect to your wireless network. Package Contents D-Link DNS-G120 Wireless Storage Adapter Manual and Software on CD Ethernet Cable 2 5V 2.5A Power - D-Link DNS-G120 | Installation Guide - Page 3
DNS-G120 Install Guide Front Panel Hardware Overview Antenna Wirelessly connect to WiFi networks. Power LED Solid green indicates a good power source connection. Wireless LED Indicates that the device is properly connected to a wireless network and blinks when data is being transmitted. Ethernet - D-Link DNS-G120 | Installation Guide - Page 4
Hardware Overview Rear Panel DNS-G120 Install Guide Ethernet Port Connects to your router or switch using the included Ethernet cable. Power Receptor Receptor for the provided power adapter. Disconnect Button Press this button to safely disconnect USB drives from the DNS-G120. Reset Button This - D-Link DNS-G120 | Installation Guide - Page 5
DNS-G120 Install Guide Installation Overview Installation Overview Once you've completed your DNS-G120 installation, your network may appear similar to the diagram below. D-Link Systems, Inc. 5 - D-Link DNS-G120 | Installation Guide - Page 6
Hardware Installation DNS-G120 Install Guide Installing the Hardware It is required that an Ethernet cable is used during initial setup. Once your wireless configuration is set, you may disconnect the Ethernet cable and reboot the DNS-G120 to connect to your wireless network. 1 Attach the provided - D-Link DNS-G120 | Installation Guide - Page 7
-G120 Install Guide Windows® Connect Now Windows® Connect Now (WCN) Note: This feature is only available through Windows XP with Service Pack 2 installed. In this section, you will learn how to use the Wireless Network Setup Wizard to easily and securely set up the DNS-G120 on a wireless network - D-Link DNS-G120 | Installation Guide - Page 8
® Connect Now DNS-G120 Install Guide Windows® Connect Now (Continued) If you have already used WCN to configure other wireless devices on your network and would like to use the same settings on your DNS-G120, click Add new computers or devices to the 'Wireless Network' network and skip to the - D-Link DNS-G120 | Installation Guide - Page 9
DNS-G120 Install Guide Windows® Connect Now Windows® Connect Now (Continued) This screen appears if you choose to set the WEP key manually. Enter the desired encryption key in the space provided and then enter the key again to confirm. Click Next. This screen appears if you - D-Link DNS-G120 | Installation Guide - Page 10
blinks, you may unplug the USB flash drive. Click Next. When the DNS-G120 wireless setup is successful, a window similar to this one will appear. You have completed the wireless configuration of the DNS-G120. Click Finish. Your wireless setup using WCN is now complete. 10 D-Link Systems, Inc. - D-Link DNS-G120 | Installation Guide - Page 11
DNS-G120 Install Guide Configuration Configuration To access the web-based configuration, insert the DNS-G120 CD into your CD-ROM drive. Click Launch D-Link Easy Search Utility. Highlight an available DNS-G120 and click Configuration to access the web-based utility. Type admin for the user name and - D-Link DNS-G120 | Installation Guide - Page 12
Configuration DNS-G120 Install Guide Configuration (continued) Click Run Wizard Click Next. Enter your new password for the DNS-G120. Click Next. 12 D-Link Systems, Inc. - D-Link DNS-G120 | Installation Guide - Page 13
. If not, select Static IP and enter the IP address information to be used. The IP address must be in the same range as your network. Click Next. Configuration Enter the workgroup name of your network. Enter a name and a description for the DNS-G120. Click Next. D-Link Systems, Inc. 13 - D-Link DNS-G120 | Installation Guide - Page 14
a wireless network, select Enable and click Site Survey or manually enter your wireless settings. Click Next. Click Restart. Your setup is complete. Please close all web browser windows. Use the Easy Search Utility to locate and continue advanced configuration of the DNS-G120. 14 D-Link Systems - D-Link DNS-G120 | Installation Guide - Page 15
, all users on your network will have read/write permissions to all folders and files on the USB drive(s). For more information on creating users and assigning permissions, please refer to the Using the Configuration Utility section in the manual included on your DNS-G120 CD. D-Link Systems, Inc - D-Link DNS-G120 | Installation Guide - Page 16
Easy Search Utility DNS-G120 Install Guide Using the Easy Search Utility Click Launch D-Link Easy Search Utility. Highlight an available DNS-G120 and click Configuration to access the web-based utility. To assign a static IP address, highlight the DNS-G120 and select Disabled from the DHCP Client - D-Link DNS-G120 | Installation Guide - Page 17
DNS-G120 Install Guide Mapping Drives Mapping Drives You can assign a drive letter (e.g. E:) to a specific folder on your USB drive(s) that are connected to your DNS-G120. Insert the D-Link DNS-G120 CD into your CD drive. Click Launch D-Link Easy Search Utility. Highlight an available DNS-G120. - D-Link DNS-G120 | Installation Guide - Page 18
Drives DNS-G120 Install Guide Mapping Drives (continued) Once you click Connect, your mapped drive will be available. Double-click on the My Computer icon on your desktop. Double-click the mapped drive to access the drive. Disconnecting Drives To disconnect your USB drive(s) from the DNS-G120 - D-Link DNS-G120 | Installation Guide - Page 19
DNS-G120 Install Guide Notes Notes D-Link Systems, Inc. 19 - D-Link DNS-G120 | Installation Guide - Page 20
CoDnNtaSc-tGin1g2T0eIcnhsntaicllaGl Suuidpeport ContaDctNinSg-GT1ec2h0nIincsatlaSlluGpupiodret Technical Support D-Link's website contains the latest user documentation and software updates for D-Link products. D-Link provides free technical support for customers within the United States and
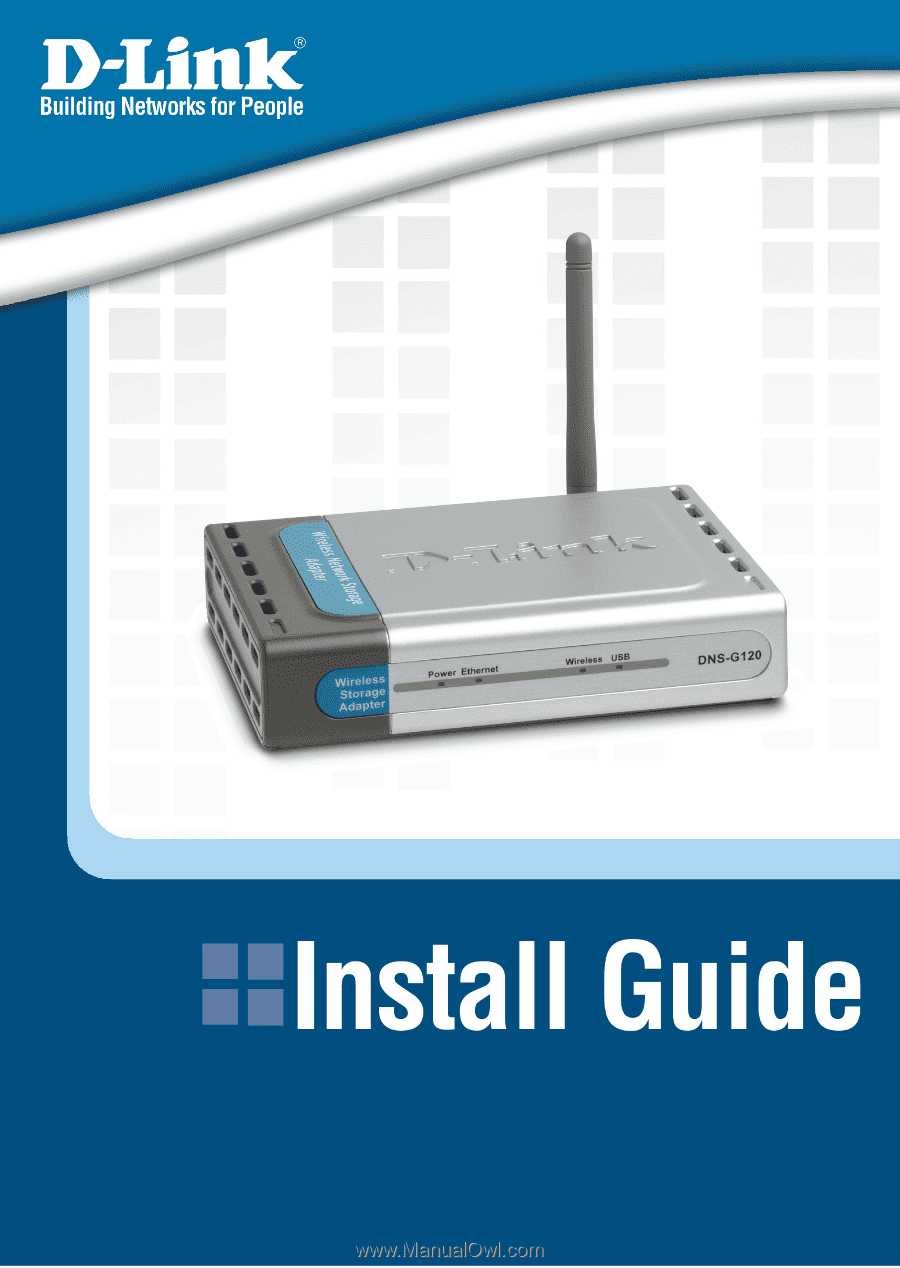
DWL-AG700AP Install Guide
Version 1.0
DNS-G120
Wireless Network Storage Adapter