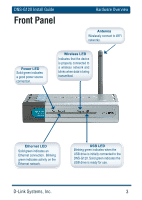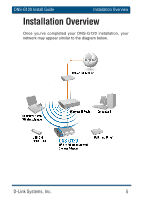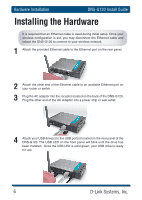D-Link DNS-G120 Installation Guide - Page 8
Windows, Connect Now Continued
 |
UPC - 790069281815
View all D-Link DNS-G120 manuals
Add to My Manuals
Save this manual to your list of manuals |
Page 8 highlights
Windows® Connect Now DNS-G120 Install Guide Windows® Connect Now (Continued) If you have already used WCN to configure other wireless devices on your network and would like to use the same settings on your DNS-G120, click Add new computers or devices to the 'Wireless Network' network and skip to the last step on page 9. To create new wireless settings, click Setup a new wireless network. Click Next. Enter the Network Name (SSID). If you want Windows to assign a random network key (encryption key), select Automatically assign a network key. If you want to manually assign a network key, select Manually assign a network key. To use WPA-PSK, select Use WPA Encryption instead of WEP. Click Next. 8 D-Link Systems, Inc.

8
D-Link Systems, Inc.
DNS-G120 Install Guide
Windows
®
Connect Now
Enter the Network Name (SSID).
If you want Windows to assign a
random network key (encryption
key), select
Automatically assign a
network key
.
If you want to manually assign
a network key, select
Manually
assign a network key
.
To use WPA-PSK, select
Use WPA
Encryption instead of WEP
.
Click
Next
.
Windows
®
Connect Now (Continued)
If you have already used WCN to
configure other wireless devices on
your network and would like to use the
same settings on your DNS-G120, click
Add new computers or devices to the
‘Wireless Network’ network
and skip
to the last step on page 9.
To create new wireless settings, click
Setup a new wireless network
.
Click
Next
.