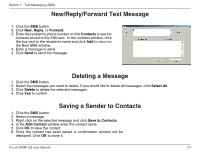D-Link DWM-152 User Manual - Page 26
Enabling or Disabling a PIN Code - software
 |
View all D-Link DWM-152 manuals
Add to My Manuals
Save this manual to your list of manuals |
Page 26 highlights
Section 9 - SIM Management Enabling or Disabling a PIN Code Enable PIN Code To prevent unauthorized use of the SIM card a PIN code can be enabled. 1. Select Tools > Enable/Disable PIN code > Enabled. 2. Enter the correct PIN code to enable. 3. Click OK to enable PIN code protection. If a PIN number has been enabled, you will always be asked to enter it before accessing the D-Link Mobile Connection Manager software. Disable If a PIN code is no longer required, you may disable it via the following steps. 1. Click Tools > Enable/Disable PIN code > Disabled. 2. Enter the correct PIN code. 3. Click OK to disable the PIN. Note: The PIN is provided by your network service provider. Warning: The PIN code must be entered correctly within three tries. Failure to do so will cause the SIM card to become locked. D-Link DWM-152 User Manual 26