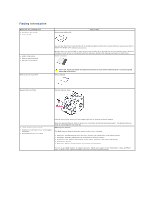Dell 1815dn Multifunction Mono Laser Printer User's Guide - Page 39
Installing PC-Fax Software, Customizing Fax Settings, Sending a Fax from Your PC
 |
View all Dell 1815dn Multifunction Mono Laser Printer manuals
Add to My Manuals
Save this manual to your list of manuals |
Page 39 highlights
If you want to use your computer modem for faxing or for a dial-up internet connection, connect the computer modem directly to the back of your printer with the TAD as shown here in Figure 2. l Set your printer to Ans/Fax mode and set the Rings to Answer to a digit greater than the Rings to Answer setting for the TAD. l Turn off the computer modem's fax-receive feature. l Do not use the computer modem if your printer is sending or receiving a fax. l To fax via the computer modem, follow the instructions provided with your computer modem and fax application. l You can capture images using your printer and Dell ScanDirect and send them using your fax application with the computer modem. Sending a Fax from a PC You can send a fax from your PC without using the printer. To send a fax from your PC, install the PC-Fax software and customize the software's settings. Installing PC-Fax Software Select Custom Installation when you install the Dell software and click the PC-Fax box. For details, see "Installing Software in Windows". Customizing Fax Settings 1. From the Start menu, select Programs Dell Dell Printers DELL Laser MFP 1815 Configure PC Fax. 2. Enter your name and fax number. 3. Select the address book you will use. 4. Select the multi-function priner you will use by choosing Local or Network. If you select Network, click Browse and search the printer you will use. 5. Click OK. Sending a Fax from Your PC