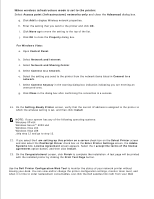Dell 3110cn Color Laser Printer User Guide - Page 252
Con Wireless Printer using a USB connection Recommended
 |
View all Dell 3110cn Color Laser Printer manuals
Add to My Manuals
Save this manual to your list of manuals |
Page 252 highlights
NOTE: For Windows Vista, click Continue when the User Account Control dialog box appears. 3. Select the Network Installation option button, and then click Next. 4. Select the Configure Wireless Printer using a USB connection (Recommended) option button, and then click Next. 5. Reset the wireless setting of the printer following the steps on the Reset Wireless Setting screen. 6. In the list on the Select Printer screen, check the check box of the target printer that you are making wireless setting for, and then click Next. On the Enter Wireless Network Settings screen, set each wireless setting item, and then click Next. When you select the Fixed IP option button for IP Address assignment, click Change... and enter the IP address and subnet mask on the screen. NOTE: When you enter a fixed IP address, avoid the "169.254.xxx.xxx" address used by AutoIP. 7. Set each item on the Enter Printer Settings screen, and then click Next. 8. On the Printer Software screen, specify the software that you want to install and installation path, and then click Next. At this point, the wireless setting specified on the Enter Wireless Network Settings screen is sent to the printer. 9. On the Wireless configuration is now complete screen, click Next. Since wireless setting is already made to your computer, no operation is necessary on this screen. 10. On the Setting-Ready Printer screen, verify that the correct IP address is assigned to the printer to which the wireless setting is set, and then click Install. NOTE: If your system has any of the following operating systems: Windows XP x64 Windows Server® 2003 x64 Windows Vista x64 Windows Vista x86 ,skip step 11 and go to step 12. 11. If you select the I am setting up this printer on a server check box on the Select Printer screen and also select the PostScript Driver check box on the Enter Printer Settings screen, the Adobe Systems Inc. License Agreement screen appears. Select the I accept the terms of the license agreement option button, and then click Install. 12. On the Congratulations! screen, click Finish to complete the installation. A test page will be printed with the installed printer by clicking the Print Test Page button. Scene 2. Construct new wireless network environment for both computer and printer (When wireless setting needs to be set to your computer) 1. Insert the Drivers and Utilities CD into your computer. 2. The Drivers and Utilities CD should launch the installation software automatically.