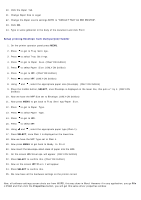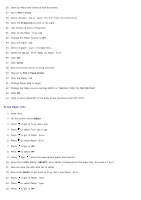Dell 5100cn Color Laser Printer ugtoc.html - Page 176
Setup Network, Disable Microsoft® Windows® XP Firewall Before Printer Software Installation
 |
View all Dell 5100cn Color Laser Printer manuals
Add to My Manuals
Save this manual to your list of manuals |
Page 176 highlights
Setup Network NOTE: To use this printer in a UNIX or Linux environment, you need to install a UX Filter or Linux Driver. For more information on how to install and use these, refer to your User's Guide. NOTE: When using a CD drive in a Linux environment, you need to mount the CD according to your system environment. The command strings are mount/media/cdrom. Disable Microsoft® Windows® XP Firewall Before Printer Software Installation NOTE: This step may not be necessary if you have Windows XP Service Pack 2 installed. If your printer is connected directly to a network and the Windows XP firewall is enabled, you cannot view your networked printer(s) when you run the Dell™ printer installation software. To prevent this situation, disable the Windows XP firewall before you install the Dell printer software. To disable or enable your XP firewall, perform the following steps. NOTICE: Dell recommends that you enable your Windows XP firewall after you install the printer software. Enabling the Windows XP firewall after you install the printer software does not limit the use of your network printer. 1. Click the Start button and click Help and Support. 2. In the Search box, type firewall and then click the green arrow. 3. In the Pick a Task list, click Enable or disable Internet Connection Firewall and then follow the instructions on the screen. Print and Check the Printer Settings Page 1. Print the Printer Settings page. a. When Ready to Print appears in the LCD, press Menu. b. Press until Configure appears, and then press or . c. Press until Reports appears, and then press or . d. Printer Settings is displayed. Press . The Printer Settings page is printed. 2. Under the TCP/IP heading, verify the IP address. If the IP address is 0.0.0.0, wait for a few minutes to resolve the IP address automatically, and then print the Printer Settings page again. Run the Installation Software 1. Insert the Drivers and Utilities CD into your computer. 2. The Drivers and Utilities CD should launch the installation software automatically. If the CD does not automatically launch, click Start ® Run, type D:\CDFE.exe (where D is the drive letter of your CD), and then click OK. 3. When the Drivers and Utilities CD screen appears, click Network Installation - Install the printer for use on a network. If using Windows XP, Windows 2000, Windows NT 4.0, or Windows 2003 Server, go to step 4. For all other operating systems, go to step 5. 4. For local installation, select Local Installation - Install printer on this computer, and then click Next. For remote installation: a. Select Remote Installation - Install printer on one or more remote computers, and then click Next.