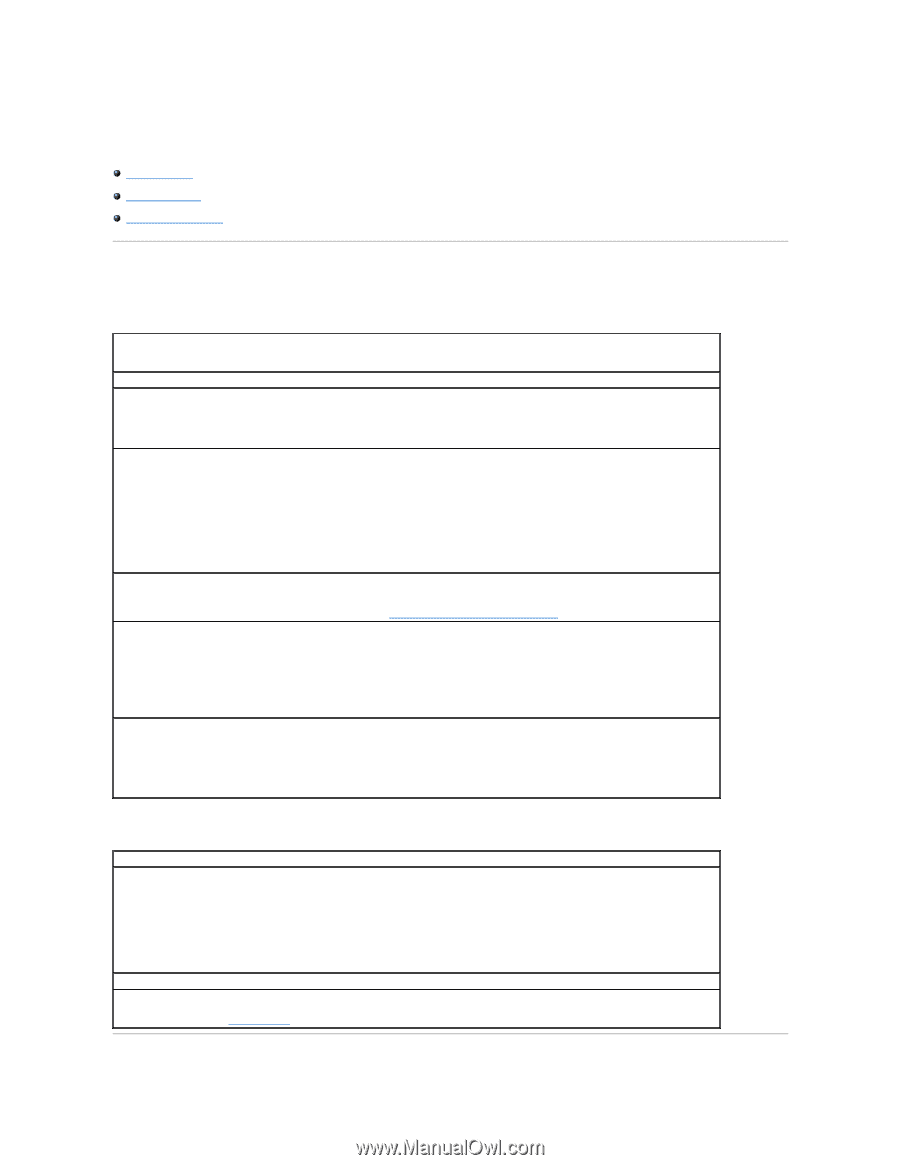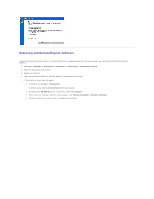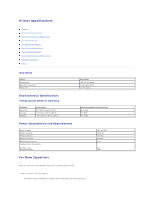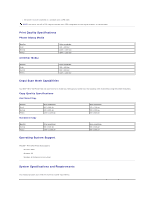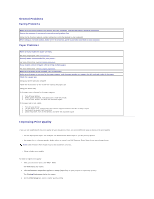Dell 810 All In One Inkjet Printer User's Guide - Page 49
Troubleshooting
 |
View all Dell 810 All In One Inkjet Printer manuals
Add to My Manuals
Save this manual to your list of manuals |
Page 49 highlights
Troubleshooting Setup Problems General Problems Improving Print Quality Setup Problems Computer Problems Verify that your printer is compatible with your computer. The Dell All-In-One Printer 810 supports Windows 2000, Windows XP, and Windows XP Professional x64 Edition. Make sure you turned on both your printer and your computer. Check the USB cable. l Ensure the USB cable is firmly connected to your printer and your computer. l Shut down the computer, reconnect the USB cable as shown on the setup diagram for your printer, and then restart the computer. If the software installation screen does not appear automatically, install the software manually. 1. Insert the Drivers and Utilities CD. 2. In Windows XP, click Start®My Computer. In Windows 2000, double-click My Computer from your desktop. 3. Double-click the CD-ROM drive icon. If necessary, double-click setup.exe. 4. When the printer software installation screen appears, click Personal Installation or Network Installation. 5. Follow the instructions on your screen to complete the installation. Determine if the printer software is installed. Click Start® Programs or All Programs® Dell Printers. If Dell AIO 810 does not appear in the list of printers, the printer software is not installed. Install the printer software. For more information, see Removing and Reinstalling the Software. Set your printer as the default printer. 1. In Windows XP, click Start® Control Panel®Printers and Other Hardware® Printers and Faxes. In Windows 2000, click Start® Settings® Printers. 2. Right-click Dell AIO 810, and select Set as Default Printer. Correct communication problems between the Dell All-in-One Center and the computer. l Remove the USB cable from your printer and your computer. Reconnect the USB cable to your printer and your computer. l Turn off the printer. Unplug the printer power cable from the electrical outlet. Reconnect the printer power cable to the electrical outlet, and turn on the printer. l Restart your computer. Printer Problems Ensure the printer power cable is firmly connected to the printer and the electrical outlet. Determine if the printer has been held or paused. 1. In Windows XP, click Start® Control Panel®Printers and Other Hardware® Printers and Faxes. In Windows 2000, click Start® Settings® Printers. 2. Double-click Dell AIO 810, and then click Printer. 3. Make sure a check mark is not next to Pause Printing. If a check mark is next to Pause Printing, click Pause Printing to clear it. Ensure you installed the ink cartridge correctly and removed the sticker and tape from the cartridge. Make sure you loaded the paper correctly. For more information, see Loading Paper.