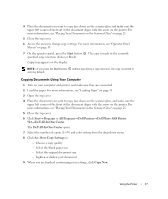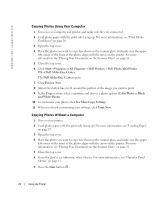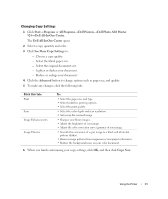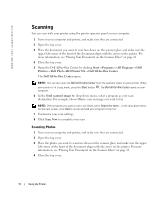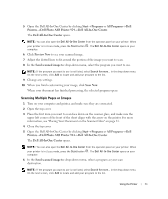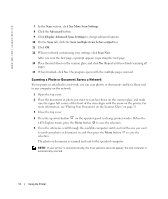Dell 924 All-in-One Photo Printer Owner's Manual - Page 27
Start, Programs, All Programs, Dell Printers, Dell Photo AIO Printer, Dell All-In-One Center, See - 924 all in all in one photo printer 924
 |
View all Dell 924 All-in-One Photo Printer manuals
Add to My Manuals
Save this manual to your list of manuals |
Page 27 highlights
4 Place the document you want to copy face down on the scanner glass and make sure the upper left corner of the front of the document aligns with the arrow on the printer. For more information, see "Placing Your Document on the Scanner Glass" on page 21. 5 Close the top cover. 6 Access the menu to change copy settings. For more information, see "Operator Panel Menus" on page 15. 7 On the operator panel, press the Start button specified copy selection (Color or Black). Copying appears on the display. . The copy is made in the currently NOTE: If you press the Start button without specifying a copy selection, the copy is printed in color by default. Copying Documents Using Your Computer 1 Turn on your computer and printer, and make sure they are connected. 2 Load the paper. For more information, see "Loading Paper" on page 19. 3 Open the top cover. 4 Place the document you want to copy face down on the scanner glass, and make sure the upper left corner of the front of the document aligns with the arrow on the printer. For more information, see "Placing Your Document on the Scanner Glass" on page 21. 5 Close the top cover. 6 Click Start→ Programs or All Programs→ Dell Printers→ Dell Photo AIO Printer 924→ Dell All-In-One Center. The Dell All-In-One Center opens. 7 Select the number of copies (1-99) and color setting from the drop-down menu. 8 Click See More Copy Settings to: - Choose a copy quality. - Select the blank paper size. - Select the original document size. - Lighten or darken your document. 9 When you are finished customizing your settings, click Copy Now. Using the Printer 27