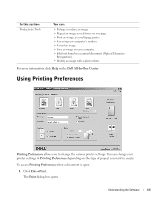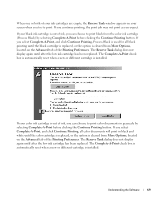Dell 944 Owner's Manual - Page 66
Printers and Other - on windows 7
 |
UPC - 896207999762
View all Dell 944 manuals
Add to My Manuals
Save this manual to your list of manuals |
Page 66 highlights
www.dell.com | support.dell.com 2 In the Print dialog box, click Preferences, Properties, Options, or Setup (depending on the program or operating system). The Printing Preferences dialog box opens. To access Printing Preferences when a document is not open: 1 In Windows XP, click Start→ Settings→ Start→ Control Panel→ Printers and Other Hardware→ Printers and Faxes. In Windows 2000, click Start→ Settings→ Printers. 2 Right-click the printer icon, and then select Printing Preferences. NOTE: Changes made to the printer settings from the Printers folder become the default settings for most programs. Printing Preferences Tabs Tab Print Setup Advanced Options Quality/Speed - Select Automatic, Draft, Normal, or Photo depending on your desired output quality. Draft is the fastest option but should not be selected if you have a photo cartridge installed. Media Type - Allows you to set the paper type manually, or have the printer sensor detect the paper type automatically. Paper Size - Select the size and type of paper. Print in black and white - Print your color images in black and white to save the ink in your color ink cartridge. NOTE: You cannot select this setting if you have selected Color Cartridge for all Black Printing. Borderless - Print borderless photos. Orientation - Select how the document is arranged on the printed page. You can print using portrait or landscape orientation. Multiple Copies - Customize how the printer prints several photocopies of a single print job: Collated, Normal, or Print Last Page First. 2-Sided Printing - Select this to print on both sides of the paper. Layout - Select Normal, Banner, Mirror, N-up, Poster, Booklet, or Borderless. Automatic Image Sharpening - Automatically select the best image sharpening level based on image content. More Options - Allows you to specify Appearance Mode and Complete-A-Print settings. 66 Understanding the Software