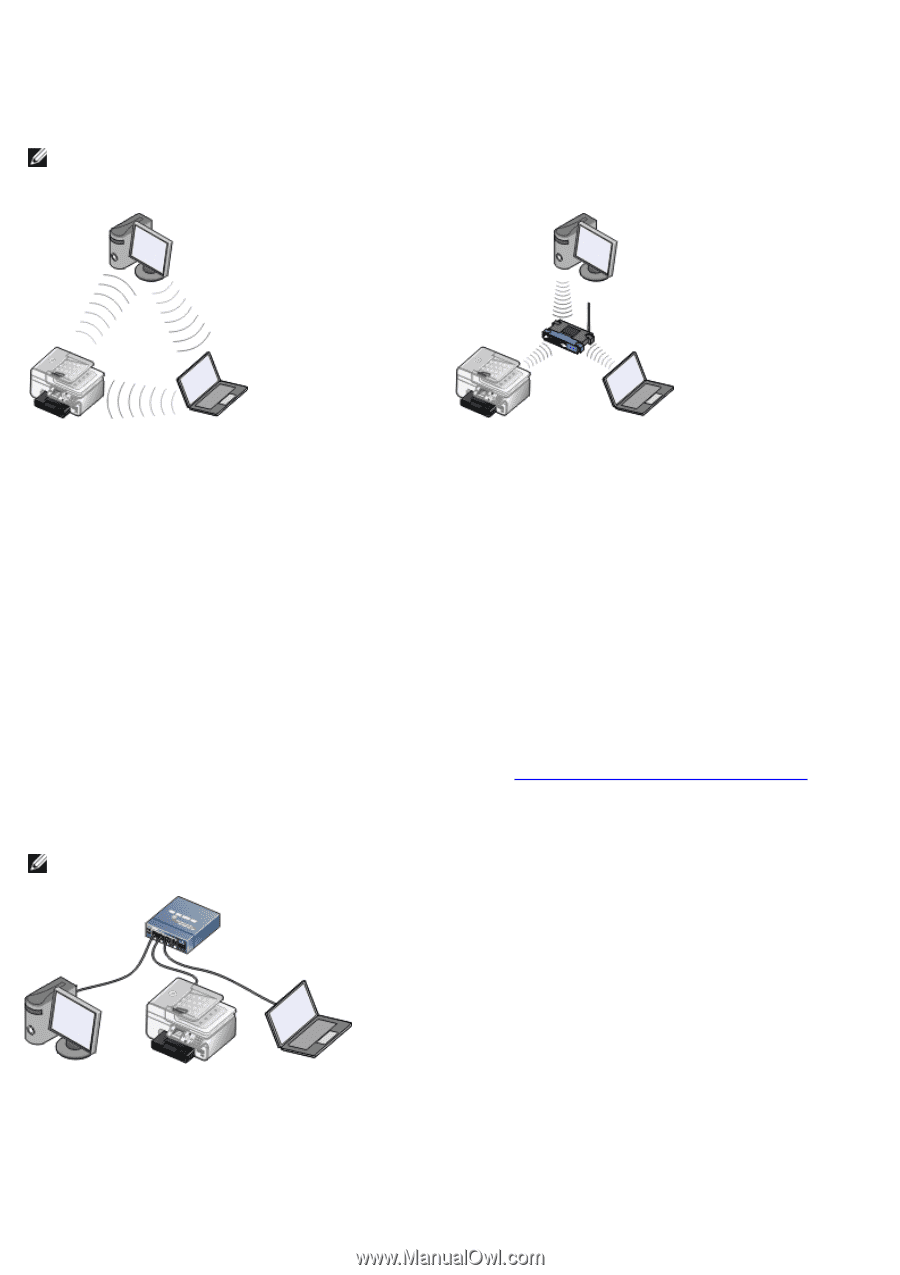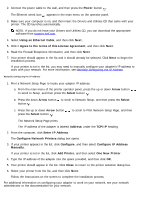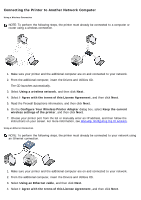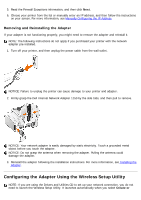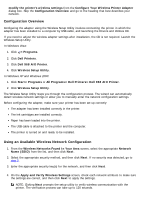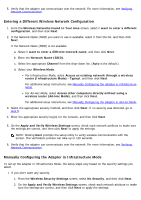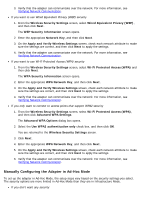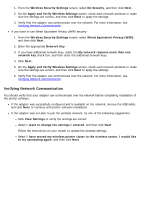Dell 968 User Guide - Page 85
Connecting the Printer to Another Network Computer - all in one wireless printer
 |
View all Dell 968 manuals
Add to My Manuals
Save this manual to your list of manuals |
Page 85 highlights
Connecting the Printer to Another Network Computer Using a Wireless Connection NOTE: To perform the following steps, the printer must already be connected to a computer or router using a wireless connection. 1. Make sure your printer and the additional computer are on and connected to your network. 2. From the additional computer, insert the Drivers and Utilities CD. The CD launches automatically. 3. Select Using a wireless network, and then click Next. 4. Select I Agree with the terms of this License Agreement, and then click Next. 5. Read the Firewall Exceptions information, and then click Next. 6. On the Configure Your Wireless Printer Adapter dialog box, select Keep the current wireless settings of the printer, and then click Next. 7. Choose your printer port from the list or manually enter an IP address, and then follow the instructions on your screen. For more information, see Manually Configuring the IP Address. Using an Ethernet Connection NOTE: To perform the following steps, the printer must already be connected to your network using an Ethernet connection. 1. Make sure your printer and the additional computer are on and connected to your network. 2. From the additional computer, insert the Drivers and Utilities CD. 3. Select Using an Ethernet cable, and then click Next. 4. Select I Agree with the terms of this License Agreement, and then click Next.