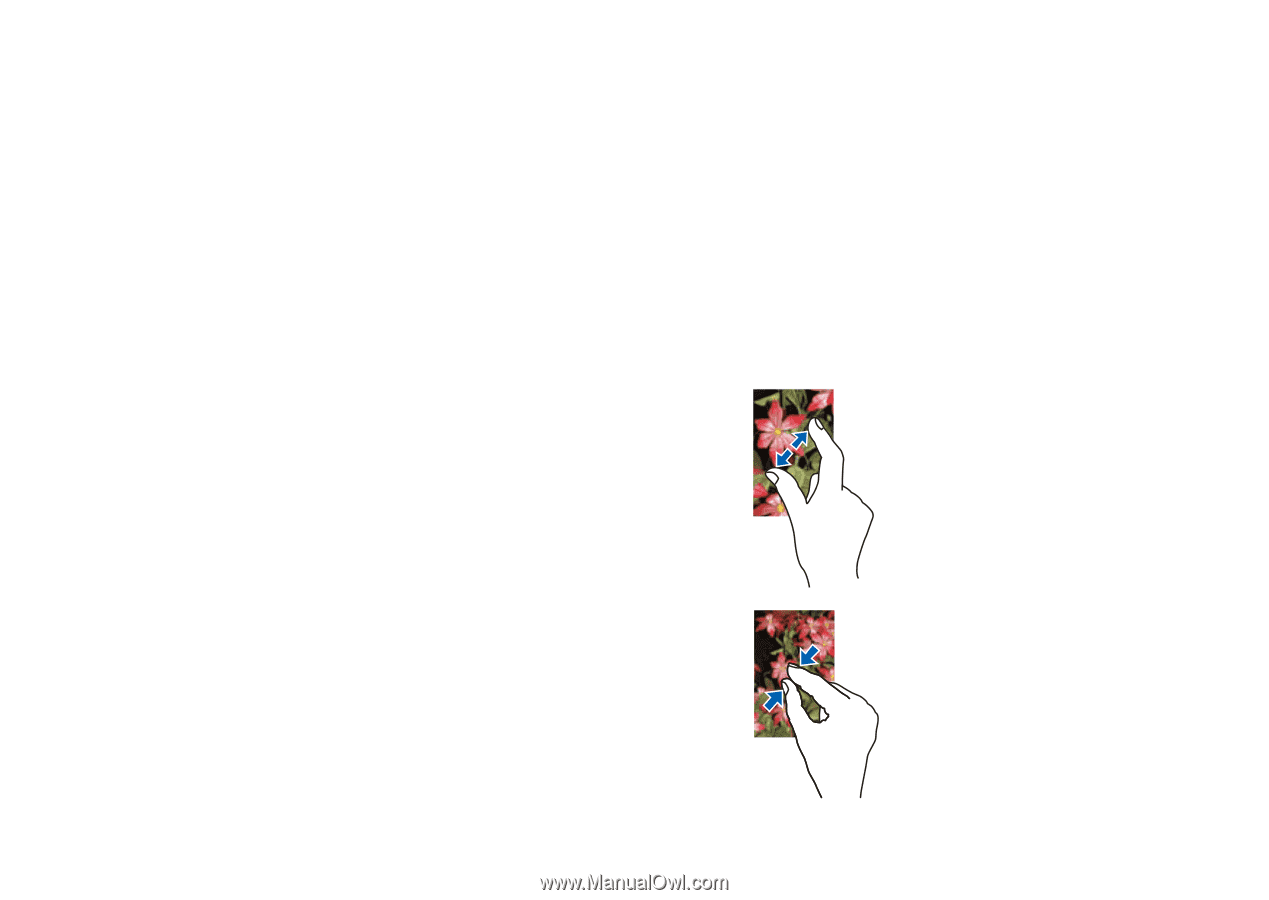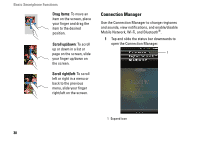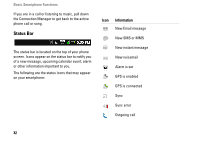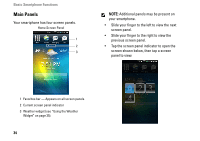Dell Aero User's Manual - Page 29
Options menu, Pop-up menu, Title Bar, Search Bar, Navigate Between Fields, Touch screen gestures - release
 |
View all Dell Aero manuals
Add to My Manuals
Save this manual to your list of manuals |
Page 29 highlights
• Options menu - The options menu appears when you tap the Options menu button or press the Options key. The options menu displays the additional actions available in an application. • Pop-up menu - The pop-up menu appears when you tap and release the item on the screen. It provides the options available for the current selection. You may have to scroll the pop-up menu to see all the available options. • Title Bar - In certain applications, the Title bar is highlighted as a button to allow you to quickly complete a function within the application, such as Add city or Call. The Title bar changes depending on the application you are in. • Search Bar - In applications with a Search bar, tap the search bar to bring up the QWERTY keyboard. • Navigate Between Fields - Use either the up / down arrows or tap the field you wish to utilize. Basic Smartphone Functions • Touch screen gestures - The touch screen converts your phone into an interactive display. Press and hold: Provides additional functionality if available. For example, press and hold a blank area on the display to change wallpaper or add shortcuts, or press and hold an Email account to edit the account. Zoom in: To zoom in the current view, move two fingers away from each other at the section of the screen where you want to zoom in. Zoom out: To zoom out in the current view, move two fingers closer together on the screen where you want to zoom out. 29