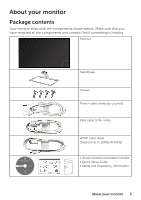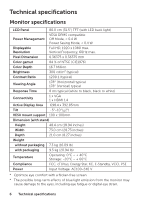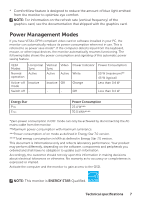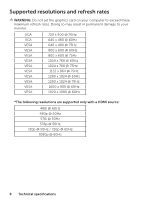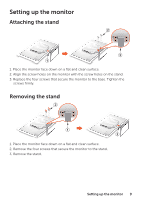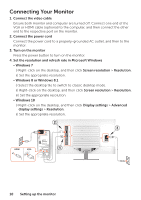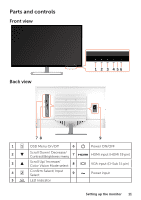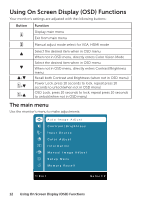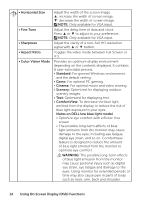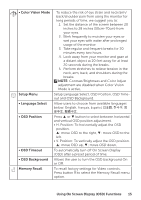Dell D3218HN Monitor - User Guide - Page 10
Connecting Your Monitor
 |
View all Dell D3218HN manuals
Add to My Manuals
Save this manual to your list of manuals |
Page 10 highlights
Connecting Your Monitor 1. Connect the video cable Ensure both monitor and computer are turned off. Connect one end of the VGA or HDMI cable (optional) to the computer, and then connect the other end to the respective port on the monitor. 2. Connect the power cord Connect the power cord to a properly-grounded AC outlet, and then to the monitor. 3. Turn on the monitor Press the power button to turn on the monitor. 4. Set the resolution and refresh rate in Microsoft Windows • Windows 7 i) Right-click on the desktop, and then click Screen resolution > Resolution. ii) Set the appropriate resolution. • Windows 8 or Windows 8.1 i) Select the desktop tile to switch to classic desktop mode. ii) Right-click on the desktop, and then click Screen resolution > Resolution. iii) Set the appropriate resolution. • Windows 10 i) Right-click on the desktop, and then click Display settings > Advanced display settings > Resolution. ii) Set the appropriate resolution. 2 3 HDMI VGA 1 10 Setting up the monitor