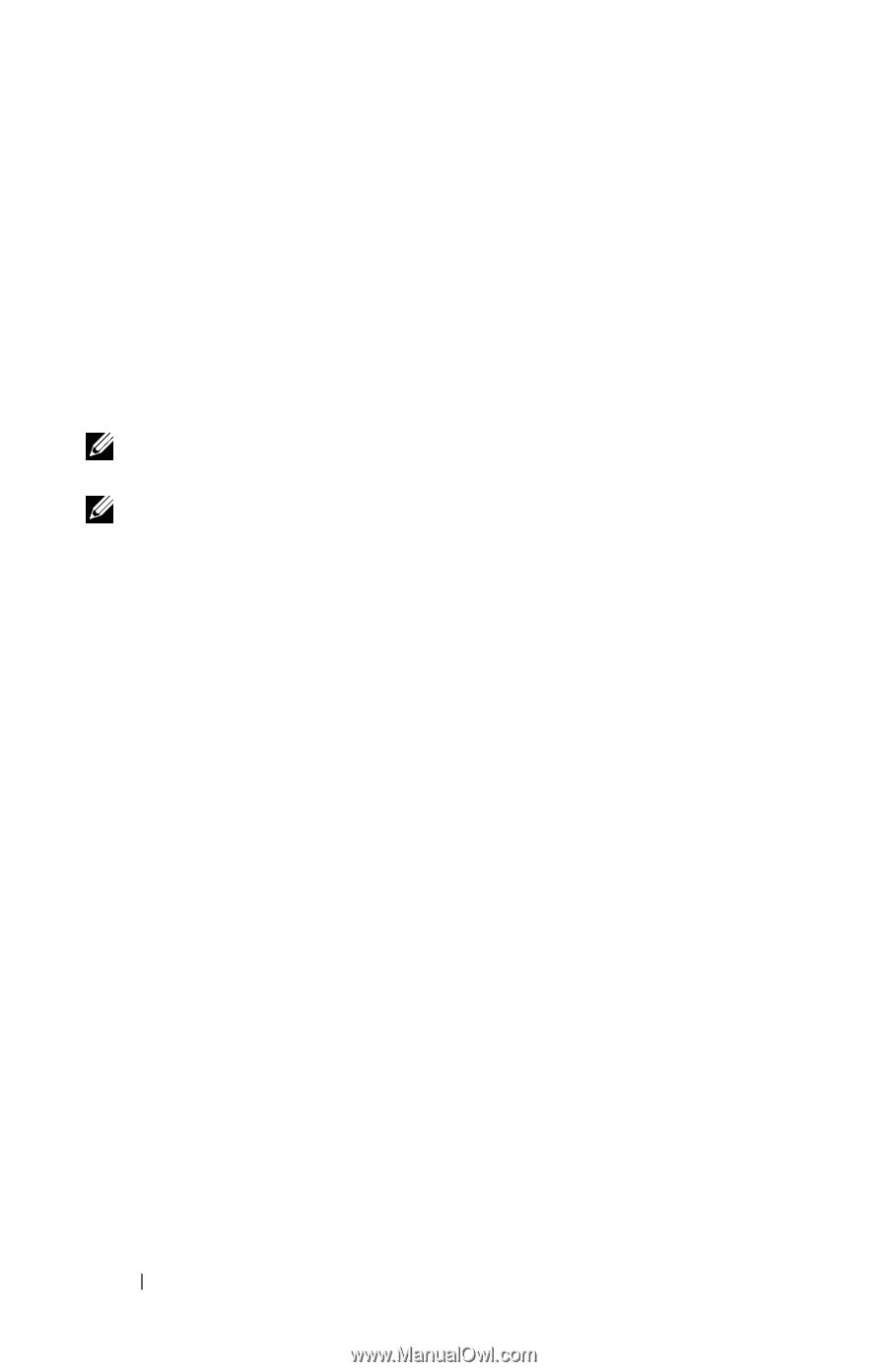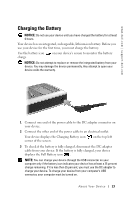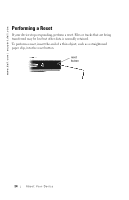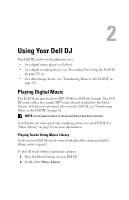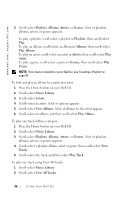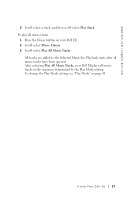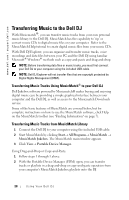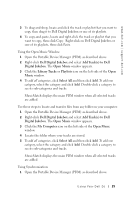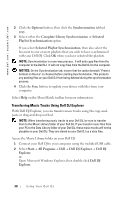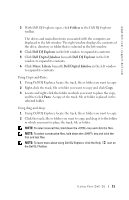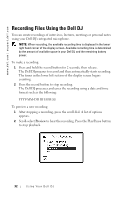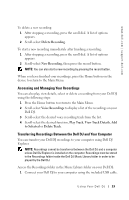Dell Digital Jukebox Owner's Manual - Page 29
Transferring Music to the Dell DJ - program downloads
 |
View all Dell Digital Jukebox manuals
Add to My Manuals
Save this manual to your list of manuals |
Page 29 highlights
www.dell.com | support.dell.com Transferring Music to the Dell DJ With Musicmatch®, you can transfer music tracks from your own personal music library to the Dell DJ. MusicMatch has the capability to 'rip' or convert music CDs to digital music files on your computer. Refer to the MusicMatch Help tutorial to create digital music files from your music CDs. With Dell DJ Explorer, you can organize and transfer music tracks, voice recordings and data files between your PC and the Dell DJ using familiar Microsoft® Windows® methods such as copy-and-paste and drag-and-drop. NOTE: Before transferring data files or music tracks, you must first connect your Dell DJ to your computer using the included USB cable. NOTE: Dell DJ Explorer will not transfer files that are copyright protected by Digital Rights Management (DRM). Transferring Music Tracks Using MusicMatch® to your Dell DJ Dell Jukebox software powered by Musicmatch® makes buying and enjoying digital music easy by providing a simple graphical interface between your computer and the Dell DJ, as well as access to the Musicmatch Downloads service. Some of the basic features of MusicMatch are covered below, but for complete instructions on how to use the MusicMatch software, click Help on the MusicMatch toolbar (see "Finding Information" on page 7). Transferring Music Tracks from MusicMatch Library 1 Connect the Dell DJ to your computer using the included USB cable. 2 Start MusicMatch by clicking Start→ All Programs→ MusicMatch → MusicMatch Jukebox. The MusicMatch main window appears. 3 Click View→ Portable Device Manager. Using Drag-and-Drop or Copy-and-Paste: 1 Follow steps 1 through 3 above. 2 With the Portable Device Manager (PDM) open, you can transfer tracks or playlists in a drag-and-drop or copy-and-paste operation from your computer's MusicMatch Jukebox playlists onto the DJ. 28 Using Your Dell DJ