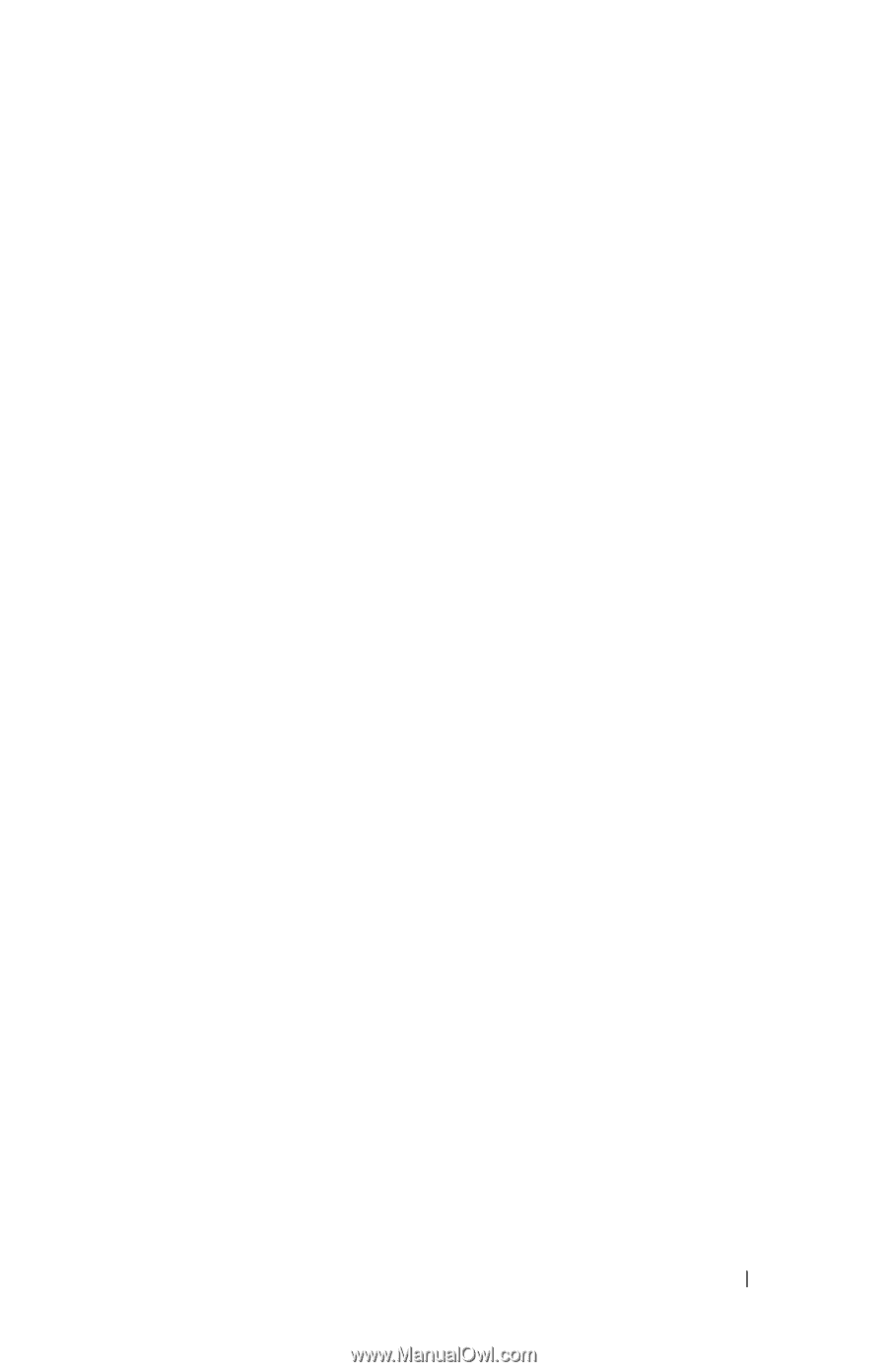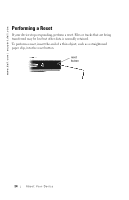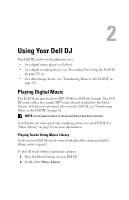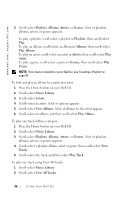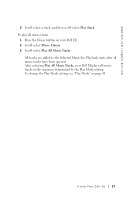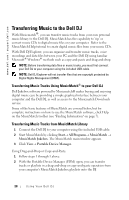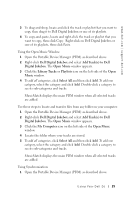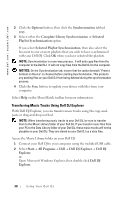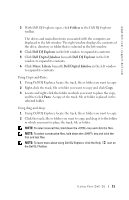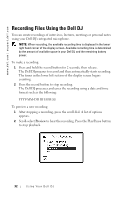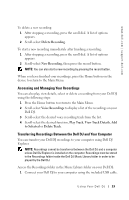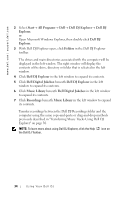Dell Digital Jukebox Owner's Manual - Page 30
Dell Digital Jukebox, Add Tracks to Dell, Digital Jukebox, Open Music, Library Tracks, Playlists, - for windows 7
 |
View all Dell Digital Jukebox manuals
Add to My Manuals
Save this manual to your list of manuals |
Page 30 highlights
www.dell.com | support.dell.com 3 To drag-and-drop, locate and click the track or playlist that you want to copy, then drag it to Dell Digital Jukebox or one of its playlists. 4 To copy-and-paste, locate and right-click the track or playlist that you want to copy, then click Copy. Right-click on Dell Digital Jukebox or one of its playlists, then click Paste. Using the Open Music Window: 1 Open the Portable Device Manager (PDM) as described above. 2 Right-click Dell Digital Jukebox and select Add Track(s) to Dell Digital Jukebox. The Open Music window appears. 3 Click the Library Tracks or Playlists icon on the left side of the Open Music window. 4 To add all categories, click Select All and then click Add. To add one category, select the category and click Add. Double-click a category to see its sub-categories and tracks. MusicMatch displays the main PDM window when all selected tracks are added. Use these steps to locate and transfer files from any folder on your computer: 1 Open the Portable Device Manager (PDM) as described above. 2 Right-click Dell Digital Jukebox and select Add Track(s) to Dell Digital Jukebox. The Open Music window appears. 3 Click the My Computer icon on the left side of the Open Music window. 4 Locate the folder where your tracks are stored. 5 To add all categories, click Select All and then click Add. To add one category, select the category and click Add. Double-click a category to see its sub-categories and tracks. MusicMatch displays the main PDM window when all selected tracks are added. Using Synchronization: 1 Open the Portable Device Manager (PDM) as described above. Using Yo ur Dell DJ 29